La pestaña “Gestionar asistentes” de tu área privada te permite seguir el conjunto de los pedidos que se han realizado para tu evento, cualquiera que sea el origen de la compra (venta online, en taquilla, stock de entradas impresas, pedidos manuales, etc.)
Una vez iniciada sesión en tu cuenta Weezevent, accede al evento de tu elección. Haz clic en el menú Asistentes > Gestionar asistentes para:
- Consultar los datos de cada uno de los asistentes;
- Modificar la información rellenada por los compradores;
- Reenviar y/o descargar las entradas;
- Reenviar y/o descargar las facturas;
- Descargar el listado de asistentes por estado o tarifa;
- Exportar la base de datos;
- etc.
El administrador de asistentes es, sin lugar a duda, una herramienta completa y eficaz para el seguimiento de los pedidos:
1.Buscar a un asistente
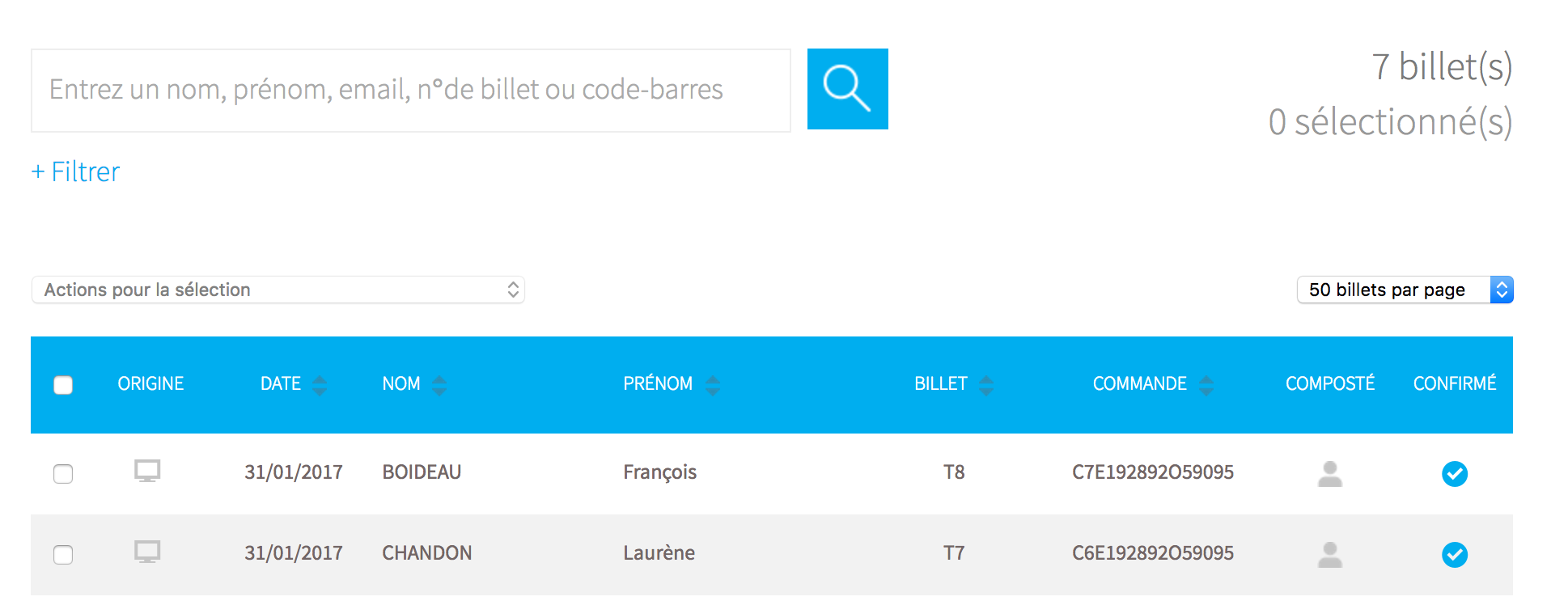
Utiliza la barra de búsqueda para encontrar con mucha facilidad el pedido que estás buscando. Puedes buscar un pedido introduciendo en la barra de búsqueda: los apellidos del asistente, su nombre, su correo electrónico, su número de entrada o bien su código de barras. Después de haber introducido el dato de tu elección, haz clic en el botón para lanzar la búsqueda.
También puedes pinchar en “Filtrar” para realizar una búsqueda avanzada.
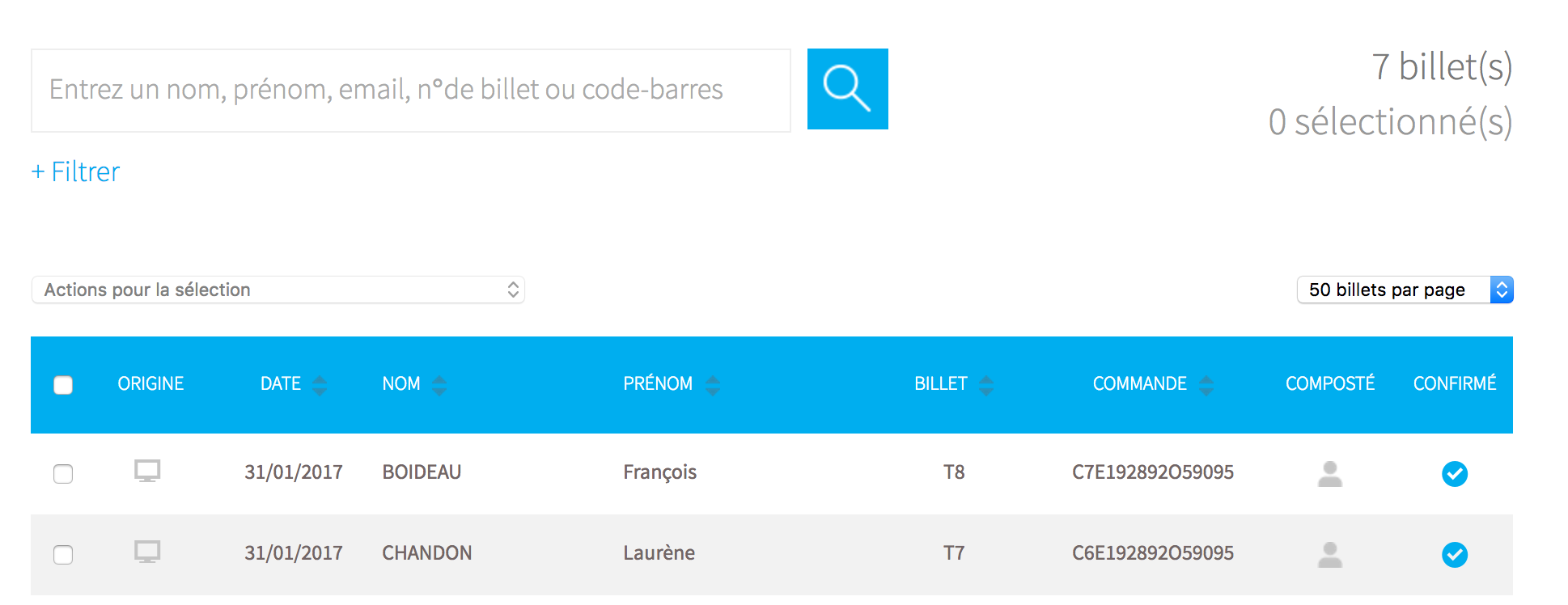
Activa el filtro de tu elección y haz clic en el botón “Aplicar los filtros” para así filtrar la lista de los pedidos en función de los criterios que hayas seleccionado.
1.1 Estado de las entradas
- Pagado alude a las entradas que han sido abonadas online por medio de una tarjeta bancaria, o bien en taquilla (venta in situ, pago de las reservas hechas online, pedidos manuales, etc.) a través de los medios de pago admitidos (tarjeta bancaria, efectivo, etc.).
- No pagado alude a las reservas hechas online o en taquilla, así como a los pedidos manuales que no han sido abonados por los compradores. Puedes en este caso reenviar tus instrucciones para realizar el pago a los compradores correspondientes y, una vez que hayas recibido el pago, cambiar el estado de las reservas a entradas pagadas.
- No utilizado alude a las entradas que no han sido escaneadas por el personal que se encarga del control de acceso, y por tanto son entradas que no han sido utilizadas durante todo el evento.
- Eliminado alude a las entradas que han sido eliminadas de tu listado de asistentes. Estas entradas aparecerán como no válidas al ser escaneadas en el control de acceso. No olvides que en cualquier momento podrás restaurar dichas entradas.
Importante: la eliminación de una entrada no implica el reembolso de la misma al comprador; no es un proceso automático. Para más información sobre los reembolsos, en este artículo te explicamos qué hacer si un comprador se ha confundido de tipo de entrada al realizar su pedido y en este otro si lo que necesitas es saber cómo gestionar los reembolsos de un evento cancelado.
1.2 Origen de la entrada
- Web alude a las entradas que han sido abonadas online por medio de una tarjeta bancaria, así como a las reservas hechas online cuando la opción correspondiente ha sido activada (menú Configuración > Tarifas y opciones).
- Taquilla alude a las entradas que han sido vendidas in situ, ya sea imprimiendo un stock de entradas o utilizando la App Taquilla “Arthur” (guichet.weezevent.com).
- Pedidos manuales alude a los pedidos que han sido introducidos directamente a mano en tu área privada dentro del evento en cuestión (menú Asistentes > Añadir asistentes).
- Invitaciones alude a las entradas enviadas por medio de la opción Invitaciones (menú Comunicación > Invitaciones).
- Stock de entradas impresas alude a un lote de entradas que han sido impresas con antelación, y que han sido contabilizadas dentro del volumen de negocio de tu evento. El stock de entradas para imprimir se genera desde el menú Venta > Imprimir entradas.
- Distribuidores alude a las entradas que han sido vendidas a través de las redes tradicionales de distribución (Ticketmaster, Fnac, etc.). Puedes importar las entradas vendidas por tus distribuidores a tu área privada, y por tanto estas entradas aparecerán tanto en tu administrador de pedidos como en el listado de asistentes, lo que te permitirá llevar a cabo un exitoso control de acceso el día de la inauguración de tu evento.
1.3 Filtrar por formulario
Ordena las entradas en función de la respuesta dada por el comprador a la hora de rellenar el formulario.
Escoge el campo del formulario que deseas buscar, así como el tipo de contenido que quieres que aparezca en tu búsqueda.
1.4 Filtrar por fecha
Utiliza esta opción para ordenar los pedidos que se han realizado en una fecha concreta o bien dentro de un período de tiempo determinado.
2.Descargar el listado de asistentes
Pincha en el botón “Descargar” para exportar el listado de asistentes, y de esta forma podrás recuperar los datos de todos los pedidos: apellidos, nombre, correo electrónico, respuestas a los formularios, etc.
Si has seleccionado algún criterio de visualización, el listado de asistentes que exportes estará filtrado en función de los filtros que hayas aplicado. Puedes por ejemplo seleccionar un tipo de entrada en concreto y después descargarte la lista PDF de los apellidos de las personas que hayan comprado esta entrada.