Mediante los formularios de inscripción, puedes recopilar información o hacer preguntas a los compradores o a los asistentes a tu evento. Estos formularios aparecen en la segunda etapa del proceso de compra o inscripción.
1. Crear un formulario
- Entra en tu cuenta y haz clic en el evento para el que quieras crear el formulario.
- En el apartado Configuración > Formularios > Crear un formulario.
- Puedes personalizar a tu gusto las instrucciones que aparecen en tu widget justo antes del formulario desde Configuración > Parámetros del Widget > Mensajes personalizados dentro del widget.
- Puedes crear tantos formularios como tarifas diferentes tengas puestas a la venta para tu evento. Ten en cuenta que no se pueden incluir dos formularios diferentes para la misma tarifa, pero sí puedes utilizar el mismo formulario para varias tarifas.
Consejo: Si creas varios formularios, pon a cada formulario el nombre de la tarifa a la que esté asociado; de esta forma te será más fácil organizarte
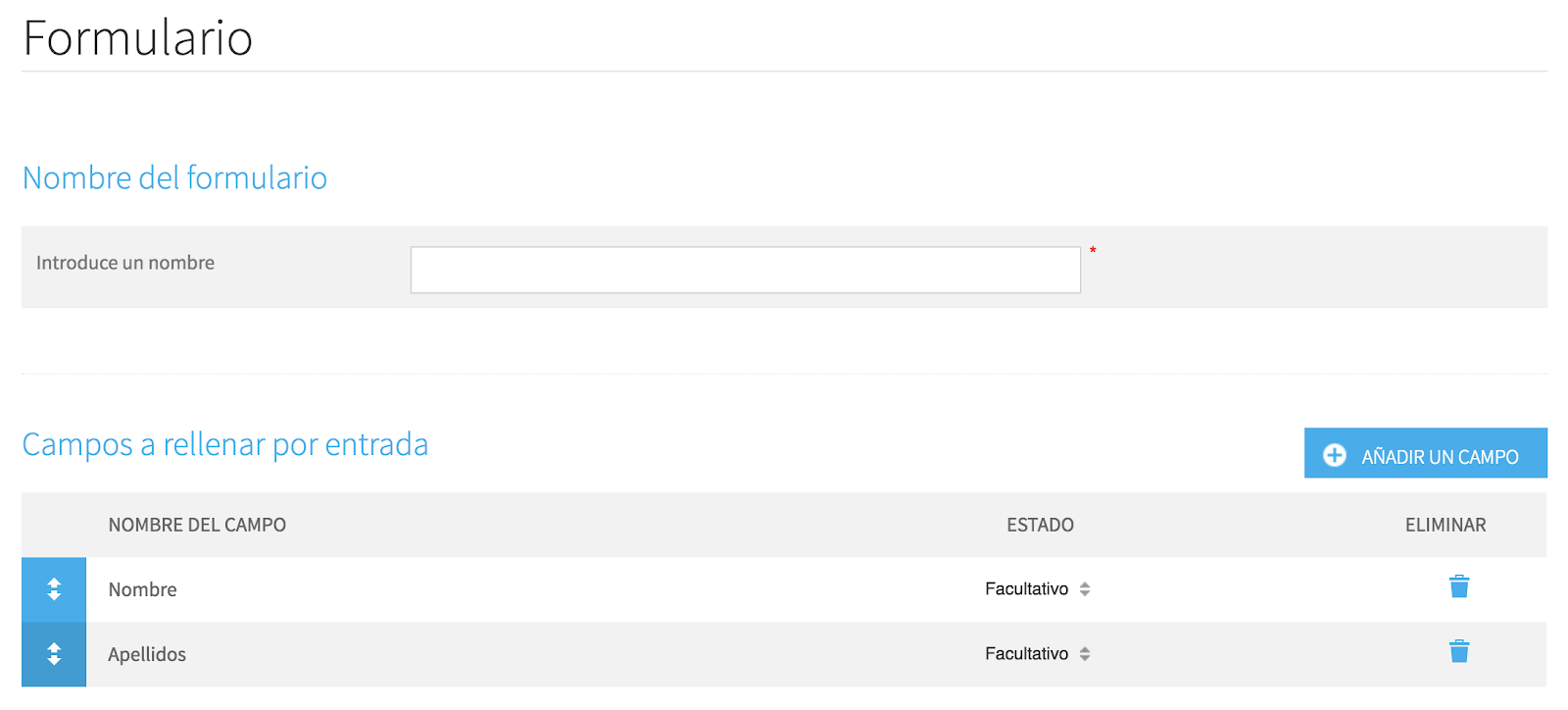
2. Añadir un campo
Añadir campos te permite recoger más información. Cada campo que quieras incluir, lo puedes solicitar:
- De forma obligatoria u opcional. En caso de que establezcas un determinado campo como obligatorio, el comprador no podrá continuar hacia el siguiente paso si no ha rellenado dicho campo.
- Del asistente o del comprador: Cuando un comprador hace un pedido de X entradas, puedes recoger información solamente sobre el comprador o sobre el comprador y cada uno de los asistentes. Por ejemplo: Si solicitas nombre y apellidos tanto para el comprador como para los asistentes, las entradas serán nominativas (cada entrada a nombre del asistente correspondiente). Sin embargo, si sólo solicitas nombre y apellidos del comprador, todas las entradas estarán a su nombre.
Consejo: Con el fin de obtener una base de datos más completa, es más interesante recoger la información de todos los asistentes. Eso sí, ten cuidado de no agobiar al comprador con preguntas a las que puede que no tenga respuesta. Haz solamente preguntas que realmente sean útiles
También puedes modificar el orden de aparición de los campos en tu formulario utilizando las flechas dobles blancas que aparecen a la izquierda de cada línea: haz clic en ellas y, sin soltar, arrastra el campo hasta la posición que prefieras y suéltalo ahí.
Para modificar un campo (nombre de la pregunta, formato de respuesta), haz clic en el icono con forma de rueda dentada que aparece a la derecha del mismo.
Para eliminar un campo, haz clic en el icono de papelera que encontrarás a la derecha del mismo. La eliminación de un campo es irreversible. Los datos correspondientes al campo eliminado que hayas recogido hasta el momento de su eliminación estarán disponibles en el archivo en formato .csv que puedes descargar desde Gestionar asistentes.
Aviso: Si quieres que las entradas sean nominativas y poder dar la posibilidad de cambiar el titular, es imprescindible que crees los campos Nombre y Apellidos en Campos a rellenar por entrada
2.1 Campos predeterminados
Weezevent ha creado una serie de campos que los organizadores utilizan con frecuencia. No tienes más que seleccionarlos para añadirlos a tu formulario.
2.2 Campos personalizados
Crea tu propia pregunta y escoge el formato de respuesta que prefieras entre los siguientes:
- Campo de texto corto
- Área de texto: el espacio disponible para contestar a la pregunta será mayor que para Campo de texto corto
- Menú desplegable
- Envío de archivo (el comprador tendrá que subir un archivo): solamente se aceptan los formatos jpeg, jpg, gif, png, pdf y doc
- Campo de fecha
- Título de separación: sirve para organizar tu formulario
- Casilla a marcar: son casillas que pueden estar seleccionadas por defecto
- Campo país
En cada pregunta personalizada puedes incluir un comentario para aclarar detalles. Tu comentario aparecerá debajo del campo correspondiente al pinchar en el icono de información.
2.3 Campos que tiene que rellenar el comprador
Los campos solicitados por defecto al comprador cada vez que hace un pedido online son: nombre, apellidos, correo electrónico y confirmar el correo electrónico. Estos campos son obligatorios y no se puede prescindir de ellos.
Sí puedes prescindir de ellos en los pedidos offline (pedidos manuales, en taquilla física); para ello, elimínalos de tus formularios.
3. Activar el formulario
Marca la casilla correspondiente a las tarifas en las que tiene que aparecer el formulario que acabas de crear y haz clic en Guardar.
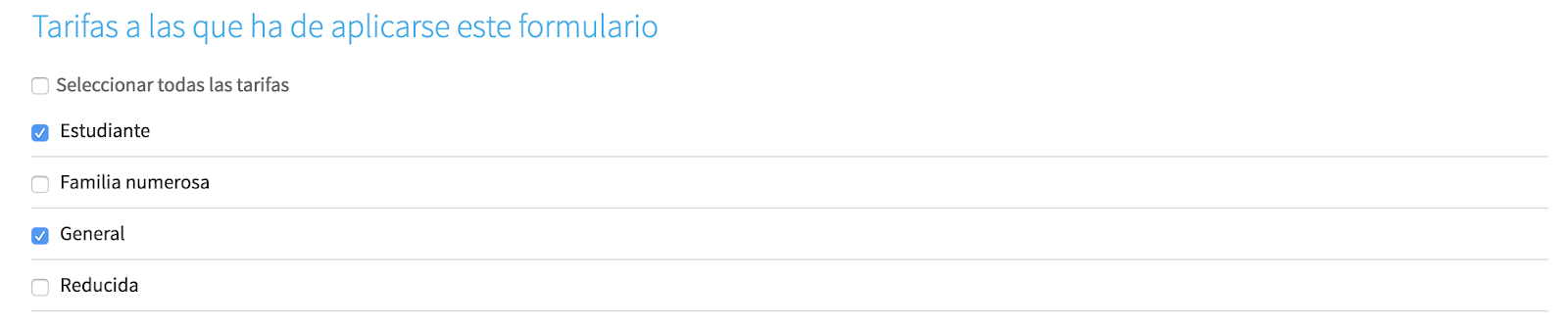
4. Administrar los formularios
- Haz clic en Configuración > Formularios.
- Utiliza los iconos que encontrarás a la derecha de cada formulario para:
- Tener una vista previa de los campos que los compradores y/o asistentes tendrán que rellenar.
- Modificar un formulario.
- Duplicar un formulario.
- Eliminar un formulario.
Aviso: La eliminación de un formulario es irreversible. Sin embargo, podrás acceder a los datos que hayas recogido hasta el momento descargando el archivo .csv disponible desde Gestionar Asistentes
Las instrucciones de los formularios creados se pueden personalizar. Para ello, solo tienes que acceder a las opciones del widget ( Configuración > Parámetros del Widget > Mensajes personalizados dentro del widget) e introducir tu propio texto. Tu texto aparecerá en el paso Formulario del proceso de compra, en la parte superior.
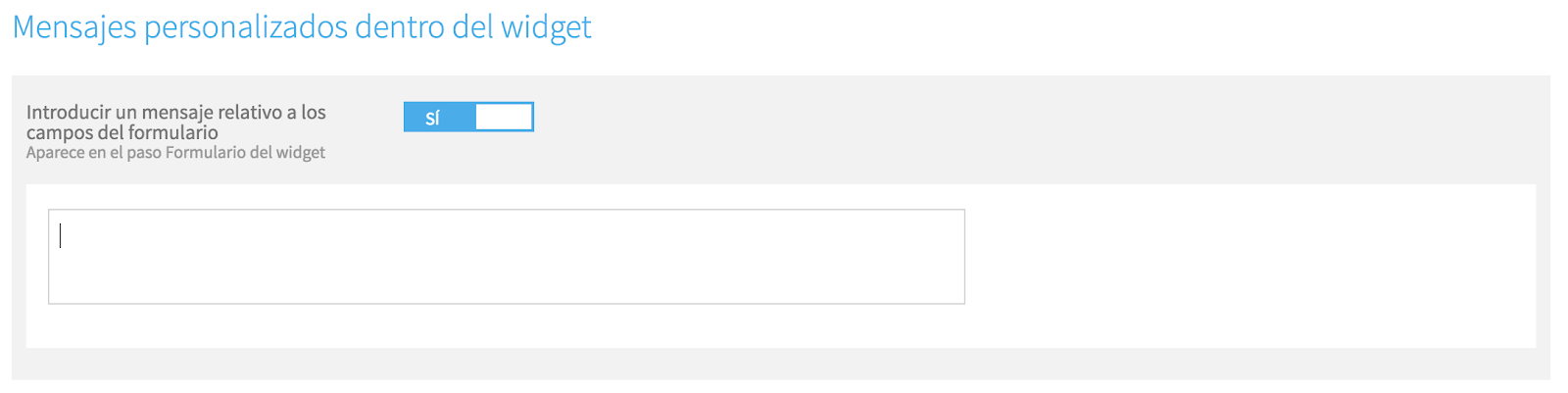
5. Aplicar un formulario a las ventas en taquilla física
En lo que respecta a los formularios cuando las ventas se realizan en taquilla física, tienes varias opciones:
- Utilizar los formularios creados para las diferentes tarifas en la venta online.
- Crear formularios específicos para las taquillas físicas.
- No utilizar ningún formulario para las ventas en taquilla física.
Si quieres saber cómo poner en marcha este sistema, te invitamos a que consultes el apartado Configura los eventos y tarifas a la venta en tu taquilla física del artículo Crea y configura una taquilla física.
6. Utilizar los datos recogidos
Accede al apartado Asistentes > Gestionar asistentes y ahí encontrarás los datos recogidos en cada pedido.
6.1 Modificar datos
- Haz clic en una entrada para ver los detalles de la misma y consultar los datos que el comprador ha introducido al realizar el pedido.
- Puedes modificar manualmente los datos del comprador o del asistente haciendo clic en el botón Modificar.
- Guarda los cambios para actualizar los datos.
6.2 Exportar los datos
Todos los datos que se han rellenado en el formulario se pueden exportar en formato .csv (Excel) desde el menú Asistentes > Gestionar asistentes, haciendo clic en el botón Descargar.