Les formulaires d'inscription vous permettent de poser des questions aux acheteurs ou aux participants de votre événement. Ils apparaissent lors de la deuxième étape du processus de commande.
1. Créer un formulaire
- Connectez-vous à votre compte puis cliquez sur l'événement de votre choix
- Allez dans le menu Configurer > Formulaires > Créer un formulaire
- Les instructions qui précèdent les formulaires peuvent être personnalisées depuis le menu Configurer > Options de billetterie > Messages personnalisés
- Vous pouvez créer autant de formulaires qu'il y a de tarif.s en vente dans votre événement. Deux formulaires différents ne peuvent pas s'appliquer à un même tarif
Conseil : nommez le formulaire avec le nom du tarif sur lequel il s'appliquera pour vous y retrouver facilement si vous créez plusieurs formulaires
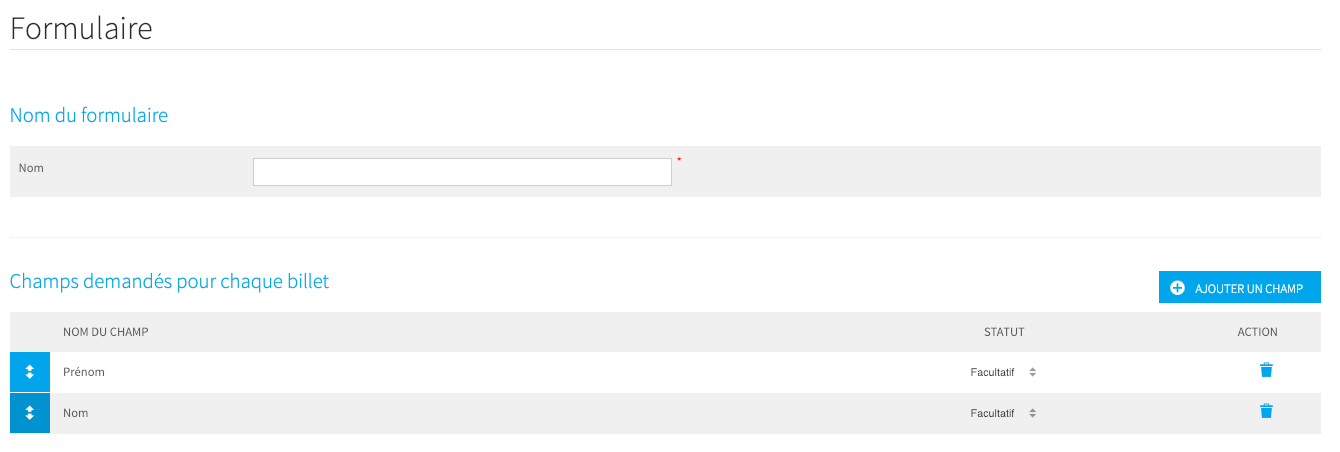
2. Ajouter un champ
Ajouter un champ vous permet de recueillir davantage d'informations sur chaque inscription. Chaque champ peut être demandé :
- De façon facultative ou obligatoire. Si la demande est obligatoire, l'acheteur ne pourra pas passer à l'étape suivante sans avoir renseigné le champ concerné.
- Au participant ou à l'acheteur. Ainsi, lorsqu'un acheteur passe une commande de X billets, vous pouvez récupérer les informations de l'acheteur seulement, ou celles de l'acheteur ET de chaque participant.
Par exemple, si vous récupérez les noms et prénoms de chacun d'eux, les billets seront nominatifs avec les noms de chaque participant. Dans le cas contraire, tous les billets seront au nom de l'acheteur
Conseil : pour une base de données complète, il est plus intéressant de récupérer les informations de chaque participant. Attention cependant à ne pas noyer l'acheteur de questions auxquelles il n'aura pas forcément la réponse. Ne posez que les questions qui vont sont vraiment utiles
Vous pouvez modifier l'ordre d'apparition des champs dans votre formulaire grâce aux doubles flèches blanches à gauche de chaque ligne : sélectionnez la ligne et déplacez là jusqu'à l'endroit souhaité.
Pour modifier un champ (intitulé de la question, format de réponse), cliquez sur la roue crantée à droite de celui-ci.
Pour supprimer un champ, cliquez sur la corbeille à droite de chaque champ. La suppression d'un champ est irréversible. Les données relatives à cette question resteront disponibles dans l'export .csv de vos participants si ceux-ci avaient répondu à cette question.
Attention : si vous souhaitez rendre les billets nominatifs et proposer le changement de nom et prénom vous devez impérativement créer ces champs dans "Champs demandés pour chaque billet"
2.1 Champs prédéfinis
Weezevent a paramétré une série de champs fréquemment utilisés par les organisateurs. Sélectionnez les champs de votre choix pour les ajouter à votre formulaire.
2.2 Champs personnalisés
Créez votre propre question, et choisissez le format de réponse souhaité entre :
- Champ texte
- Zone de texte (l'encart dans lequel l'acheteur pourra saisir le texte sera plus grand que pour un Champ texte simple)
- Menu déroulant
- Envoi de fichier (upload par le participant), seuls les formats jpeg, jpg, gif, png, pdf et doc sont acceptés
- Champ date
- Titre de séparation (pour organiser votre formulaire)
- Case à cocher (ces cases peuvent être cochées par défaut)
- Champs pays
2.3 Champs demandés à l'acheteur
Par défaut pour les commandes en ligne, l'acheteur doit renseigner pour chaque commande les champs : nom, prénom, e-mail, confirmer e-mail. Cela est obligatoire pour assurer la prise de commande.
Cependant, vous pouvez supprimer ces champs dans vos formulaires afin qu'ils ne soient pas demandés pour les commandes hors ligne (saisies manuelles, guichet).
3. Activer le formulaire
Cochez le ou les tarif.s sur lesquels s'appliquera le formulaire que vous venez de créer, puis cliquez sur " Enregistrer" pour sauvegarder votre formulaire.
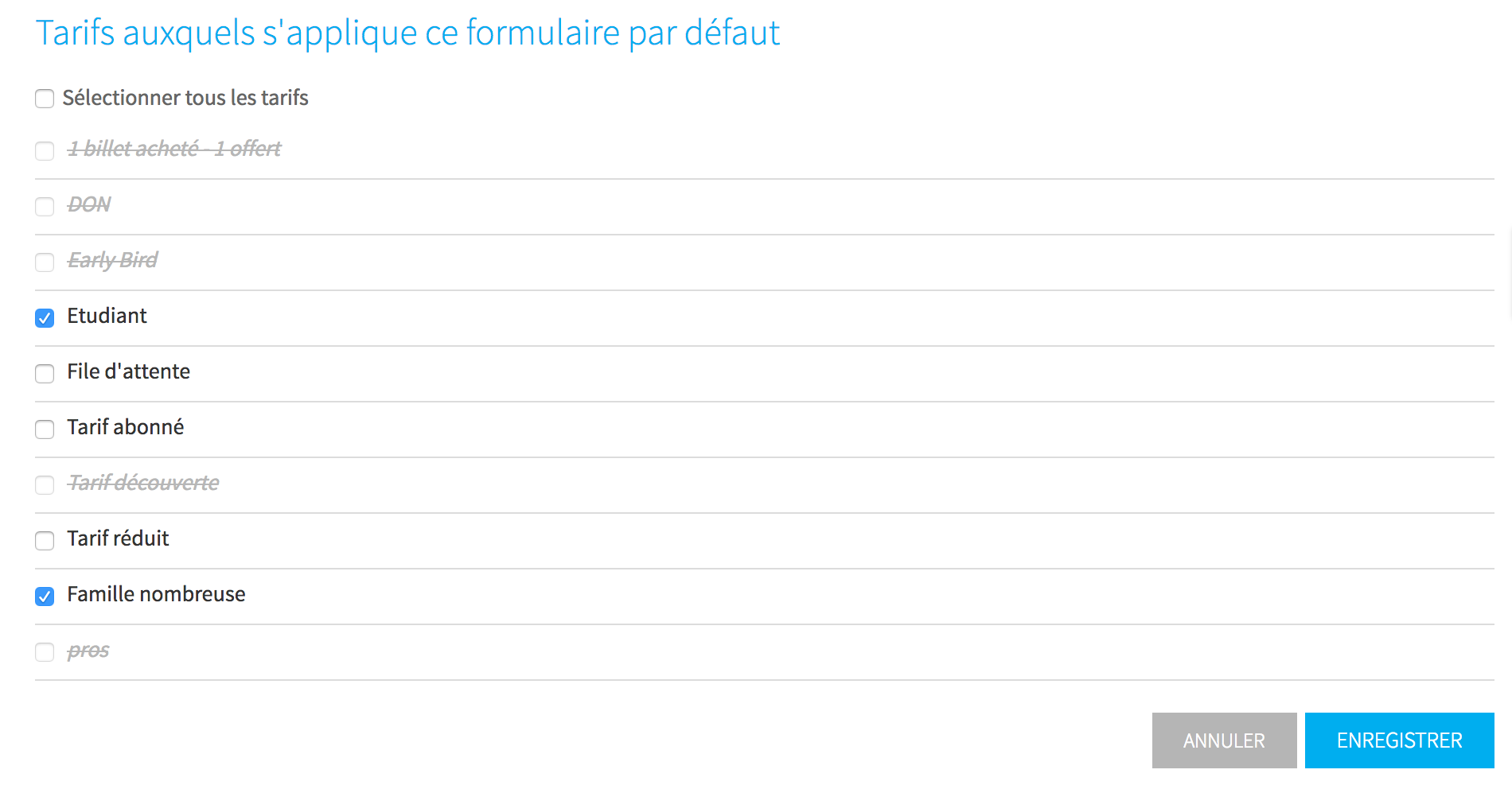
4. Gérer ses formulaires
Utilisez les icônes à droite de la page pour :
- Avoir un aperçu des champs demandés aux acheteurs et/ou aux participants
- Modifier un formulaire
- Dupliquer un formulaire
- Supprimer un formulaire
Attention : la suppression d'un formulaire est irréversible, vous pourrez néanmoins retrouver les informations depuis l'import Excel dans Gérer les participants
5. Appliquer un formulaire pour les ventes en guichet
Plusieurs options sont envisageables pour activer un formulaire pour les ventes en guichet. Vous pouvez :
- Utiliser les formulaires crées pour les tarifs en vente en ligne
- Créer des formulaires dédiés au guichet
- Ne pas appliquer de formulaire sur les ventes en guichet
Pour mettre en place ce réglage, nous vous invitons à consulter la section Formulaires de l'article Créer et configurer un guichet.
6. Utiliser les informations
Rendez-vous dans le menu Participants > Gérer les participants de l'événement pour accéder aux informations de chaque inscription.
6.1 Modifier les informations
Cliquez sur un billet pour visualiser son détail et ainsi consulter les informations renseignées par l'acheteur au moment de sa commande. Vous pouvez modifier manuellement les informations de l'acheteur et/ou celles du participant en cliquant sur le bouton " Modifier". Enregistrez vos modifications pour mettre à jour votre fichier
6.2 Exporter les informations
Toutes les données renseignées à l'étape formulaire s'exportent au format .csv (Excel) depuis votre gestionnaire de commande. Dans la rubrique Participants > Gérer les participants, cliquez sur le bouton Télécharger.