¿Por qué utilizar una taquilla física? Con la taquilla física, puedes:
- vender in situ entradas físicas el día de la inauguración de tu evento;
- ofrecer un espacio de venta a un colaborador, como por ejemplo una oficina de turismo, una tienda física o bien un patrocinador
Para vender entradas en taquilla, lo primero que tienes que hacer es comprar créditos (0,20€ sin IVA), de esta forma conseguirás saldo para tu cuenta de taquillas Weezevent. A medida que se vaya utilizando, se descontarán los créditos de tu saldo.
Para obtener más información sobre los créditos de las taquillas, pincha aquí
1. Crea tu taquilla
Para crear tu taquilla, tienes que iniciar tu sesión en tu área privada Weezevent y pinchar en la sección “Herramientas” situada arriba a la derecha, y después hacer clic en "Taquilla física".
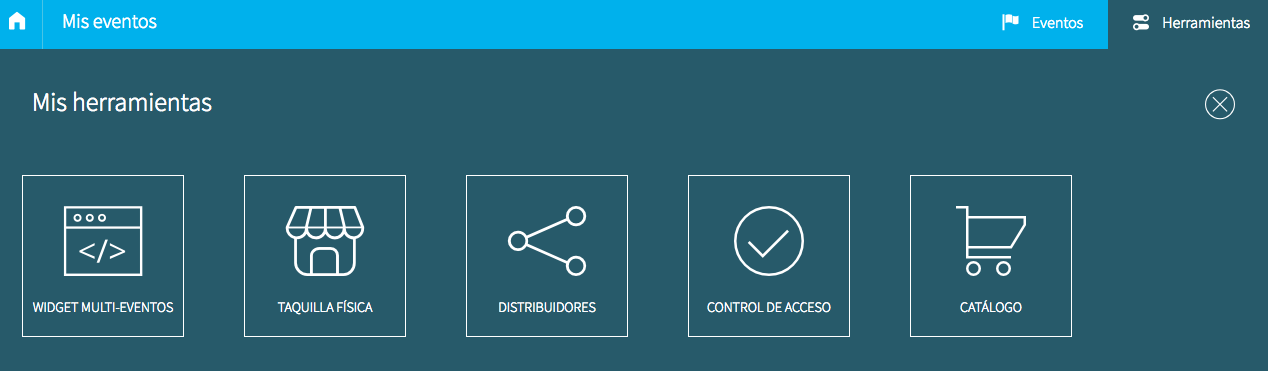
Puedes crear todas las taquillas físicas que necesites. Puedes, por ejemplo, crear una taquilla para tu propia organización (esta taquilla se utilizará exclusivamente para las ventas in situ), o taquillas para que tus colaboradores comercialicen tus eventos.
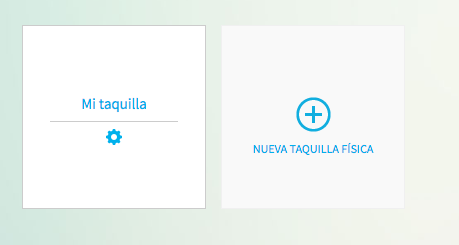
2. Configura tu taquilla física
2.1 Configura los eventos y tarifas a la venta en tu taquilla física
- Por defecto, todos los eventos creados se ponen en venta en tus taquillas, salvo si:
- El evento ha sido eliminado.
- El evento está cerrado.
- El evento no está publicado.
- Has optado explícitamente por no ponerlo a la venta en tu taquilla.
- Para cada evento creado, puedes hacer clic en "Eventos" para definir los parámetros del evento dentro de tu taquilla:
- Quitarlo de las ventas en taquilla física.
- Aplicar un formulario específico (o por defecto utilizar el formulario ligado a cada tarifa). *
- Establecer un cupo máximo a la venta en taquilla, de forma global. *
- Establecer un cupo máximo de entradas a la venta en taquilla, por tarifa.
- Aceptar o no los códigos promocionales.
- Decidir la puesta en venta en taquilla física o no de cada tarifa.
* Puedes establecer los cupos y formularios de dos formas, desde la pestaña "Eventos":
- De forma general para un evento: utiliza la rueda dentada y escoge en la lista desplegable el formulario que quieres utilizar, además del cupo global de entradas a la venta en de tu taquilla para este evento.
- De forma individual, tarifa por tarifa: haz clic en "Elegir las tarifas" y después pincha en la rueda dentada de una tarifa para editarla y establecer el formulario que le corresponde. Así, puedes establecer unos parámetros generales, iguales para todas las tarifas y hacer una excepción en alguna tarifa específica.
2.2 Configura los Agentes
Para cada taquilla, se pueden crear uno o varios perfiles de "Agente": un Agente tiene el derecho de acceder a UNA taquilla. Cada taquilla puede estar administrada por uno o varios Agentes.
Para añadir un Agente, tienes que indicar:
- Un nombre de usuario
- Un correo electrónico
- Una contraseña
Importante: es necesario crear tantos perfiles de Agente como personas diferentes utilizarán la taquilla de forma simultánea. Por ejemplo, si dos personas de una misma oficina de turismo venden entradas físicas en taquilla, habrá que crear 2 perfiles de Agente ya que no es posible conectarse de forma simultánea a una misma taquilla desde dos puntos de venta diferentes, con la misma cuenta de Agente
2.3 Configura los ajustes de tu taquilla física
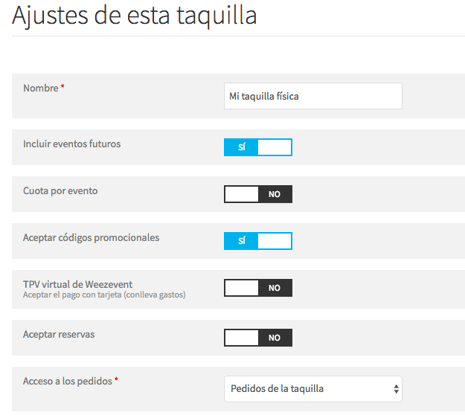
Los ajustes de la taquilla permiten configurar los parámetros por defecto de los eventos que pongas a la venta y los que crees en el futuro. Concretamente, podrás modificar las siguientes opciones:
- Sacar a la venta en tu taquilla física o no, de forma automática, los nuevos eventos creados.
- Establecer un cupo máximo de venta de entradas que se aplicará por defecto a todos los nuevos eventos de la taquilla.
- Aceptar o no códigos promocionales.
- Permitir que en la taquilla se acepten y se reciban pagos de reservas.
- Autorizar el acceso a los pedidos desde la taquilla:
- Todos los pedidos > Los Agentes pueden ver y realizar acciones sobre todos los pedidos, incluso los pedidos realizados online (ventas online).
- Sólo los pedidos de la taquilla > Los Agentes pueden ver y realizar acciones solamente sobre los pedidos realizados en esta taquilla.
- Sólo los pedidos del Agente > Los Agentes pueden ver y realizar acciones solamente sobre los pedidos que ellos han gestionado en esta taquilla
- Ningún pedido > Los Agentes no pueden ver ni realizar acciones sobre los pedidos.
- Autorizar el acceso a las estadísticas:
- Estadísticas de la taquilla > Los Agentes pueden ver las estadísticas de todas las operaciones realizadas en esta taquilla.
- Sólo las estadísticas del Agente > Los Agentes sólo pueden ver las estadísticas de las ventas realizadas por ellos mismos en esta taquilla.
- Ningún pedido > Los Agentes no pueden acceder a ninguna estadística.
- Elegir si recibir o no una copia de los cierres de caja.
- Autorizar o no los reembolsos.
2.4 Informes
Los informes disponibles en tu área privada incluyen:
- Cobros: ingresos de la venta de entradas
- Abonos: reembolsos, si has activado la opción para autorizarlos
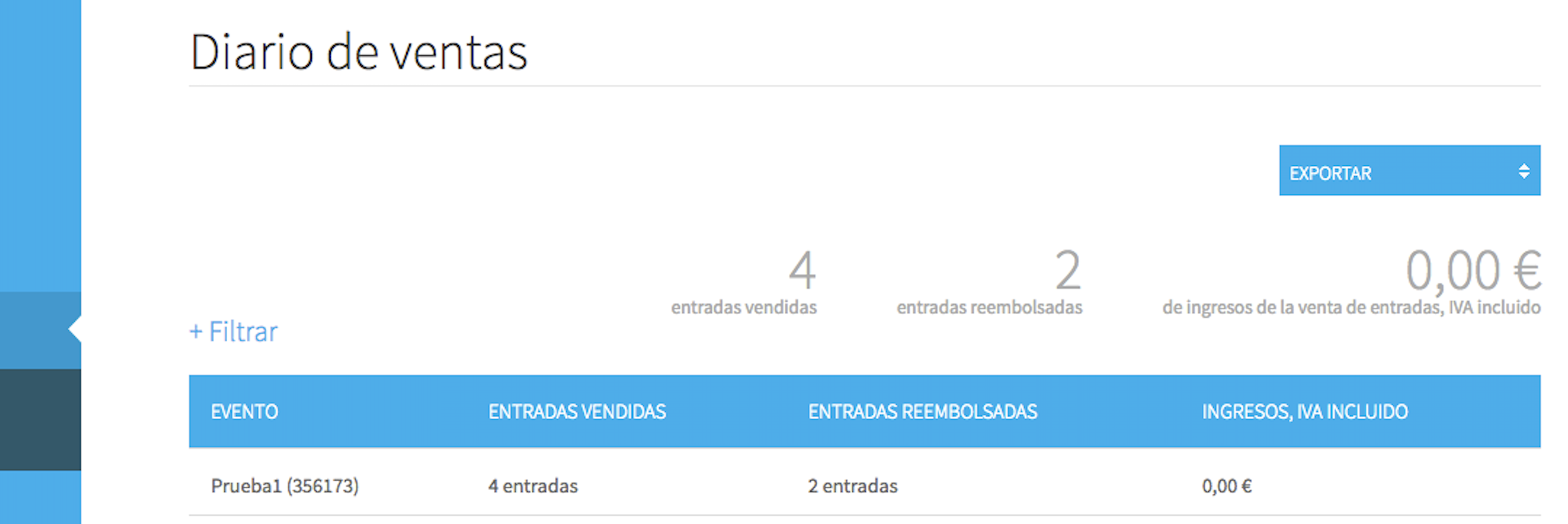
Diario de ventas
Puedes exportar tres tipos de informes:
- Resumen de las ventas (en formato PDF)
- Informe de pagos (listado de los pagos en formato CSV)
- Informe de pedidos (listado de las entradas en formato CSV)
Historial de cierres de caja
Este documento recoge los ingresos generados en la taquilla durante una sesión de venta realizada por un usuario, y desglosados por forma de pago. Es una forma de controlar la caja de la taquilla. Podrás descargar un informe de cada cierre de caja en PDF.
Aviso: Las reservas introducidas en la taquilla aparecerán en el administrador de pedidos como una reserva “estándar” (es decir que la entrada no ha sido pagada aún). En el cierre de caja, aparecerán en una línea especial, bajo el título de “reservas”, y no serán contabilizadas en los ingresos de caja de la taquilla en cuestión
3. Utiliza tu taquilla
Para vender entradas en taquilla física, tienes que acceder a la página web siguiente: http://guichet.weezevent.com utilizando preferiblemente Google Chrome. Conéctate con tu usuario y contraseña (claves de acceso que habrás creado previamente para cada Agente). ¡Y ya pueden fluir las ventas en persona!
Para más información sobre cómo utilizar tu taquilla, pincha aquí.