En este artículo te explicamos cómo utilizar una taquilla física para vender entradas. Si lo que quieres saber es cómo crear y configurar una taquilla física, consulta este otro artículo.
1. Conéctate a la taquilla
- Entra en la página siguiente, utilizando, preferiblemente Google Chrome.
- Introduce tu usuario (correo electrónico) y contraseña.
Nota: Si te conectas con el usuario y contraseña de tu cuenta de Organizador Weezevent (en lugar de con una cuenta de Agente), podrás elegir en qué taquilla quieres iniciar tu sesión de venta
- Pincha el icono de pantalla completa (a la izquierda de la pantalla) para tener una vista mejor.
Si ya has iniciado una sesión de venta en la taquilla, se te invitará a continuar con la sesión en curso. Tras la sesión, no olvides cerrarla correctamente en la taquilla para obtener tu cierre de caja.
2. Vende entradas
Haz clic en “Venta” en el menú de la izquierda para introducir un pedido.
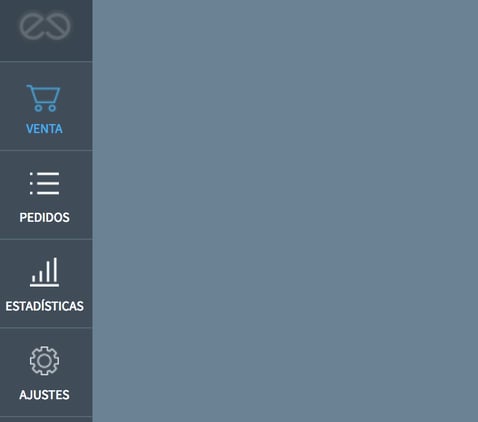
Selecciona el evento
Selecciona el evento y, si procede, la sesión para la que vas a realizar la venta haciendo clic en el recuadro correspondiente. Si sólo tienes un evento a la venta en la taquilla, se mostrarán directamente las tarifas.
Añade entradas a la cesta
Haz clic en el recuadro correspondiente a la entrada que quieras vender para añadirla a la cesta. Con cada clic, añadirás una entrada. Haz clic en cada tarifa tantas veces como entradas quieras añadir de esa tarifa.
Truco: Si mantienes pulsada la tarifa (ya sea con el dedo o con el clic del ratón), ¡aparecerá una ventana en la que puedes indicar la cantidad de entradas deseada!
Haciendo clic en la flecha que aparece en el centro de la parte inferior de la pantalla, se muestra el contenido de la cesta y te permite:
- Modificar la cantidad de entradas, utilizando los botones + y -
- Eliminar el pedido
- Introducir un código promocional
- Añadir entradas para otro u otros eventos en el mismo pedido
Haz clic en “Continuar” para ir al siguiente paso.

Cumplimenta el formulario (paso opcional)
Si una o varias entradas de la cesta está asociada a un formulario, introduce los datos solicitados relativos al comprador y a cada una de las entradas (los campos obligatorios aparecen en rojo).
Cuando hayas terminado, haz clic en “Continuar”.
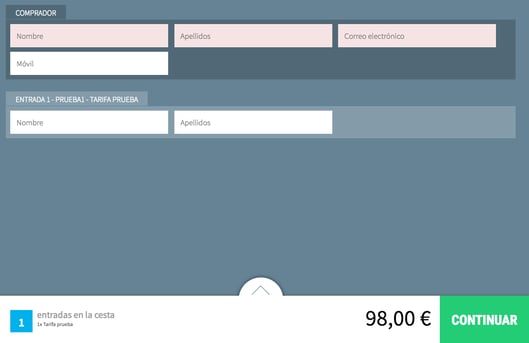
Introduce el pago
Selecciona la forma de pago.
Se pueden indicar varias formas de pago para el pago de una misma entrada. Para ello, selecciona una forma de pago e indica el importe abonado por dicha forma, y así hasta completar el importe del pedido.
Haz clic en la equis, arriba a la derecha de la forma de pago, para eliminar el pago en cuestión: al eliminar un pago, o si no se ha cubierto el importe total del pedido, este pasa a tener el estado de “Reserva”, con un importe “por pagar”. Estas entradas no tienen validez (el sistema no las reconocerá en el control de accesos).
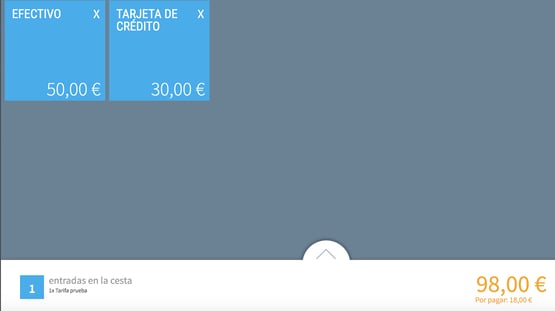
Haz clic en “Finalizar” para imprimir y guardar el pedido.
Reserva
Si se ha activado la opción correspondiente en los ajustes de la taquilla, se podrán realizar reservas. El proceso sería similar al de venta, haciendo primero clic en “Continuar” y en el paso correspondiente al pago, haz clic en “Reservar”.


Las reservas no otorgan derecho de acceso al evento y no se emite ninguna entrada, independientemente del formato elegido.
Pago de reservas (formalización del pedido)
Las reservas introducidas de forma manual, en taquilla, o realizadas directamente por el asistente online, aparecen en el gestor de pedidos como “reserva” (pedido no pagado). Si se ha dado autorización a la taquilla para acceder a todos los pedidos del evento, las reservas, vengan de donde vengan, aparecerán en el apartado “Pedidos”, con el icono amarillo “RSV”.
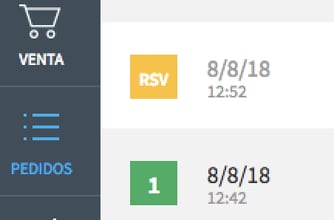
Se pueden cobrar en la taquilla haciendo clic en la reserva correspondiente y, a continuación, en “Cobrar” (según la reserva, se tratará del importe total de lo que falte por pagar). Al hacer clic en “Cobrar”, se te redirigirá al paso correspondiente al pago, con las entradas reservadas ya en la cesta.
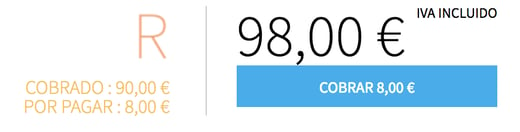
Los pedidos formalizados (reservas cobradas) aparecen en el cierre de caja como un pedido normal.
Al finalizar, tendrás la opción de:
- Introducir un nuevo pedido.
- Emitir una factura y enviarla por e-mail.
- Ver el pedido que acabas de introducir. desde aquí podrás realizar acciones como eliminarlo, emitir una factura, imprimir las entradas...
3. Haz un seguimiento de las ventas
Lista de pedidos
Aparece la lista de los 100 últimos pedidos. Puedes buscar un pedido introduciendo el número de pedido o el nombre o apellido del comprador en la barra de búsqueda.
También puedes filtrar la lista de pedidos por evento, haciendo clic en el icono del filtro, arriba a la derecha.
Otra opción es ordenar los pedidos, por fecha o por orden alfabético, haciendo clic en “Ordenar”.

Los pedidos reembolsados aparecen con un icono gris con las letras “RBT” y las reservas con un icono amarillo y las letras “RSV”. Haz clic en el pedido del que quieras ver los detalles.
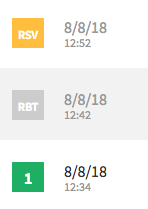
Al entrar a ver los detalles de un pedido, tendrás también a tu disposición los botones correspondientes a acciones que puedes realizar, y además, dos pestañas:
- Entradas: lista de las entradas que contiene el pedido
- Pagos: lista de los pagos realizados para abonar el pedido, divididos por forma de pago.
Botones de acción
Tras seleccionar el pedido de tu elección, podrás realizar varias acciones por medio de los botones que tendrás a tu disposición:
- Volver a imprimir el pedido
- Enviar una factura a la dirección de correo electrónico que elijas (arriba a la izquierda)
- Enviar las entradas por correo electrónico al comprador (si has introducido la dirección)
- Eliminar el pedido: las entradas dejarán de tener validez
- Reembolsar una entrada o un pedido y elegir la forma de reembolso, siempre y cuando la opción correspondiente se haya activado con antelación en los ajustes de la taquilla.

En una misma sesión de venta, se puede, al guardar un pedido, eliminar uno o varios pagos asociados al pedido (al hacerlo, el pedido pasa a tener el estado de “reserva”, con un importe por pagar y las entradas no tienen validez). Si un pedido tiene pagos por realizar, se puede cobrar el importe correspondiente y así reactivar las entradas de dicho pedido
Solamente es posible eliminar un pedido de la taquilla física si sigues conectado en la sesión de venta utilizada para realizar la venta de dicho pedido. Al hacerlo, se eliminarán todos los pagos y no aparecerá nada en el diario de ventas. Sin embargo, el cierre de caja sí recogerá el número de pedidos y las entradas eliminadas. Por eso recomendamos que indiques a quienes hagan la reventa de tus entradas que guarden las entradas eliminadas junto con el fondo de caja
Los pedidos eliminados también aparecen en tu gestor de pedidos como entradas eliminadas.
Si se elimina desde el gestor de pedidos una entrada vendida en la taquilla física, los cambios no tendrán repercusión en el diario de ventas de la taquilla
Para realizar un reembolso, selecciona el pedido y a continuación, marca con la casilla de la izquierda las entradas que quieras reembolsar.
Haz clic en el botón “Reembolsar” (abajo) y se te redirigirá a la página de reembolso.
Selecciona la forma de reembolso y haz clic en “Finalizar el reembolso” para terminar.
Las entradas reembolsadas aparecen en el gestor de pedidos con las letras “RBT”.
Modificación de la o las formas de pago
Siempre y cuando sigas en la misma sesión de venta, puedes eliminar uno o varios de los pagos de un pedido. Para ello, ve al pedido en cuestión y, en la pestaña “Pagos”, elimina los pagos que sea necesario.

Al hacerlo, el pedido pasa a tener el estado de “reserva”, con un importe por pagar y las entradas no tienen validez. Si un pedido tiene pagos por realizar, se puede cobrar el importe correspondiente y así reactivar las entradas de dicho pedido.
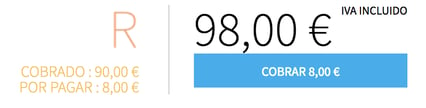
4. Estadísticas
En este apartado puedes consultar:
- El estado de las ventas: Consiste en el resumen de las ventas globales de la taquilla, divididas por tipo de operación (venta, reembolso, reserva, eliminación). La tabla incluye: el número de pedidos introducidos a través de la taquilla, el número de entradas, los ingresos correspondientes. Estos datos se pueden visualizar también por evento.
- El estado de la caja: Consiste en los importes cobrados, divididos por tarifa y por forma de pago. El contenido es el mismo que el del cierre de caja.
5. Ajustes
Impresión
La primera vez que utilices tu taquilla física, se te pedirá que escojas la forma en la que vas a imprimir las entradas. Si quieres modificarla más adelante, puedes hacerlo desde el apartado “Ajustes”.
- Sin impresión: Si no estás conectado a ninguna impresora y no quieres imprimir los pedidos introducidos.
- Impresora de oficina A4: Entrada en PDF, formato A4 para imprimir con una impresora de oficina A4 normal.
- Rollo térmico blanco o azul: Formato ticket de caja.
- Entrada térmica tipo talonario: Entrada en cartoncillo, de tipo talonario, con matriz.
- Etiqueta de impresión térmica (pases A6): Etiqueta adhesiva para pegar en el soporte de una acreditación o pase.
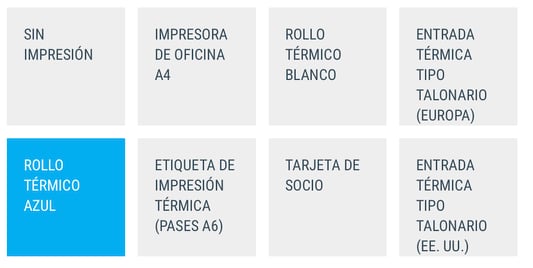
Pago / Reembolso
Pago
El sistema ofrece, por defecto, las siguientes formas de pago:
- Efectivo
- Cheque
- Tarjeta bancaria (tu propio TPV)
Puedes crear todas las formas de pago que quieras. Estas formas de pago estarán disponibles para todos los Agentes de tu taquilla. Los podrás eliminar siempre que no hayas realizado ninguna venta por el medio en cuestión.
Reembolso
Los medios establecidos por defecto para realizar reembolsos son los siguientes:
- Efectivo
- Cheque
- Tarjeta bancaria (tu propio TPV)
Puedes crear todas las formas de reembolso que quieras.
Aviso: no es posible realizar un reembolso a través de la taquilla física si:
- Tu evento está cerrado (en ese caso, escríbenos a contacto@weezevent.com)
- Tu evento ya no está a la venta en la taquilla física (tienes que volver a ponerlo a la venta en la taquilla física y a continuación realizar el reembolso)
Facturación
Las facturas que se emiten desde la taquilla física utilizan los datos indicados en tu cuenta de organizador. Si seleccionas la opción de no utilizar estos datos, se abrirá un formulario para que indiques los datos que quieres que aparezcan en la factura, si estos son diferentes.
Opciones
"Validar automáticamente las entradas (al realizar la venta o una reimpresión)"
Esta opción sirve para considerar como escaneadas las entradas vendidas o reimpresas desde tu taquilla física.
Si decides que así sea, puedes escoger si la validación de la entrada queda registrada en la lista de control por defecto del evento o en otra lista de control (la que el Agente seleccione en este apartado).
Enviar las entradas por correo electrónico, si es posible.
Si activas esta opción, el pedido, son las entradas en PDF, se enviará por correo electrónico al correo electrónico del comprador que hayas introducido en el formulario (siempre que lo hayas hecho). Si quieres sistematizar el envío de las entradas al comprador, no olvides configurar los formularios convenientemente.
6. Finalizar la sesión de venta
Haz clic en “Finalizar”, abajo a la izquierda, para cerrar tu punto de venta. Al finalizar la sesión, también cierras tu caja.
El documento de cierre de caja contiene los ingresos generados por la taquilla durante una sesión de venta realizada por un Agente, divididos por forma de pago. Es, pues, una forma de verificar la caja de la taquilla.
Recibirás el cierre de caja en PDF en el correo electrónico asociado a tu cuenta y también lo tendrás a tu disposición en tu área privada Weezevent (HERRAMIENTAS > TAQUILLA FÍSICA > Informes > Cierres de caja).
Haz clic en “Confirmar y finalizar sesión” y a continuación en “Cerrar el punto de venta”.
