Cet article explique l'utilisation du guichet pour vendre des billets. Consultez plutôt cet article si vous souhaitez apprendre à créer et configurer un guichet.
Depuis le mois de septembre 2022, l'option TPE Virtuel n'est plus disponible.
1. Connexion au guichet
- Utilisez de préférence Google Chrome pour vous rendre sur la page https://kiosk.weezevent.com/
- Connectez-vous avec vos identifiants (e-mail et mot de passe) de votre compte Weezevent ou de l'opérateur créé
NB : si vous vous connectez avec votre compte organisateur Weezevent, vous pourrez choisir sur quel guichet vous souhaitez démarrer une session de vente
- Pour une vue optimale, cliquez sur l'icône plein écran à gauche de la page
Si une session de vente a déjà été entamée sur le guichet, il vous est proposé de reprendre la session en cours. En fin de session, penser à bien fermer le guichet pour récupérer votre sortie de caisse. Vous pourrez consulter les sorties de caisse depuis Rapports > Sortie de caisse.
2. Réglages impression
Lors de votre première utilisation, un écran vous demande de sélectionner le mode de sortie des billets que vous allez utiliser. Vous pouvez par la suite modifier ce paramètre dans le menu Réglages.
- Pas d'impression : si vous n'êtes pas relié à une imprimante et ne souhaitez pas imprimer les commandes saisies
- Imprimante de bureau : billet PDF au format A4 que vous imprimerez avec une imprimante de bureau A4 standard
- Rouleau thermique blanc ou bleu : format ticket de caisse
- Billet thermique à souche : billet cartonné à souche détachable
- Etiquette thermique (badges A6) : étiquettes adhésives à coller sur des fonds de badges
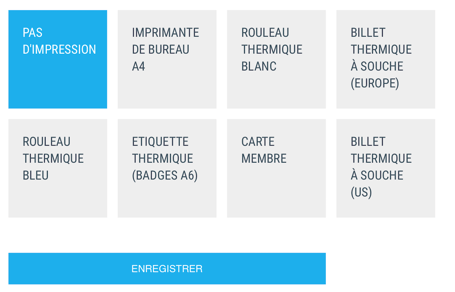
3. Vendre des billets
Cliquez sur Vente dans le menu de gauche pour saisir une commande.

- Sélection de l'événement
Sélectionnez l'événement et éventuellement la séance de votre choix en cliquant sur les carrés correspondant. Si vous n'avez qu'un événement en vente, la liste des billets s'affiche automatiquement. - Ajout des billets au panier
Cliquez sur les carrés matérialisant les billets pour les ajouter au panier. Cliquer autant de fois que d'unités nécessaires pour ajouter plusieurs billets du même tarif.
Astuce : cliquez ou appuyez avec votre doigt et maintenez la pression sur un tarif pour faire apparaître une fenêtre permettant de saisir manuellement la quantité désirée !
- Modifier la quantité de billets choisie grâce aux boutons + et -
- Annuler la commande
- Saisir un code de promotion
- Sélectionner les billets d'un ou de plusieurs autres événements dans cette même commande
Cliquez sur Terminer pour accéder à l'étape suivante

Saisie du formulaire (étape optionnelle)
Si un formulaire est affecté à un ou plusieurs des billets du panier, saisissez les données demandées (les champs obligatoires apparaissent en rouge) pour l'acheteur et chacun des billets du panier.
Cliquer sur continuer une fois que vous avez terminé.
Pour un gain de temps vous pouvez supprimer le formulaire depuis le guichet depuis Guichet > Evénements > roue bleue "Pas de formulaire" ou bien crée un formulaire dédié depuis votre évènement Configurer > Formulaire.
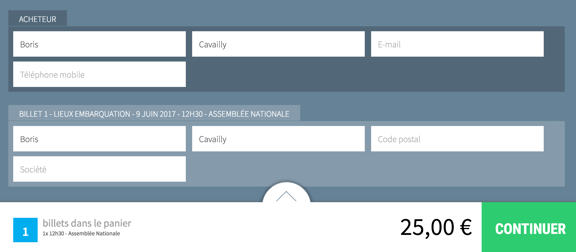
Paiement
Vous pouvez ajouter des moyens de paiement depuis votre guichet rendez-vous dans Réglages > Paiement/Remb, pour plus d'informations lire le point 5. Statistiques > Paiement/Remb.
Lors de la commande, sélectionnez le moyen de paiement demandé par le client. Il est possible d'enregistrer plusieurs moyens de paiement pour un même règlement.
Pour ce faire, il suffit de sélectionner un moyen et de renseigner le montant encaissé.
Cliquez sur la croix en haut à droite du moyen de paiement pour supprimer un paiement: dans ce cas, la commande passe en statut réservation avec un restant dû et les billets ne sont plus valides (ils ne seront pas reconnus au contrôle des accès).

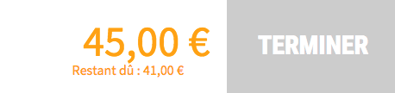
Cliquez sur Continuer pour afficher le panier et vérifier la commande. Cliquez sur Terminer pour lancer l'impression et enregistrer la commande.
Réservation
Si l'option a été activée dans les réglages du guichet, il est possible de prendre des réservations. Il faut cliquer sur la case "Continuer" puis "Réserver" à l'étape de paiement. L'opérateur peut masquer ce moyen de paiement (comme les autres) via la rubrique Réglages.


Les réservations ne donnent pas de droit d'accès à l'événement et aucun billet n'est délivré, quel que soit le mode de sortie.
Transformation (encaissement) de réservations
Les réservations saisies manuellement (saisie de commande), en guichet, ou en ligne par les acheteurs apparaissent dans le gestionnaire de commandes comme une réservation "standard" (non payée). Si le guichet est autorisé à accéder à toutes les réservations de l'événement, les réservations, qu'elle que soit leur origine, apparaîtront en gris dans l'onglet COMMANDES du guichet, précédées de l'icône RSV.
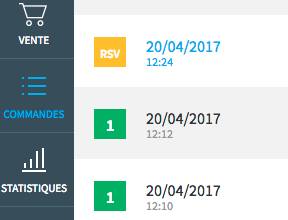
Il est possible de les encaisser dans le guichet en cliquant sur la réservation puis sur Encaisser. Vous êtes alors redirigé vers l'étape de paiement avec le panier pré-rempli des billets réservés.
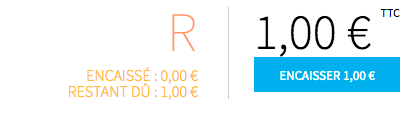
Les réservations transformées (encaissées) apparaissent dans la sortie de caisse comme des commandes standard.
En fin de commande, vous pourrez :
- saisir une nouvelle commande (vous serez renvoyé vers l'étape "billets", cliquez sur la flèche ou sur "événements" pour changer d'événement)
- éditer une facture et l'envoyer par email
- supprimer la commande que vous venez de saisir
- réimprimer la commande
4. Suivi des ventes
Liste des commandes
La liste des 100 dernières commandes apparaît. Vous pouvez rechercher une commande en entrant son numéro ou le nom d'un acheteur dans le champ de recherche.
Il est également possible de filtrer par événement la liste des commandes en cliquant sur le filtre en haut à droite.
Vous pouvez sinon visualiser les commandes sur une période donnée en cliquant sur le bouton Trier.

Les commandes remboursées apparaissent en gris avec les lettres RBT; les commandes réservées apparaissent en orange avec les lettres RSV. Cliquez sur la commande de votre choix pour la visualiser en détail.
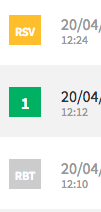
Le détail d'une commande comprend des boutons d'actions communs ainsi que deux onglets principaux :
- Billets : liste des billets présents dans la commande
- Paiements : listes des moyens de paiement utilisés pour le règlement de la commande
Boutons d'action
Grâce aux boutons d’action situés en dessous du détail de la commande, vous pouvez (après sélection de la commande):
- Ré-imprimer la commande
- Envoyer une facture à l’adresse mail de votre choix (en haut à gauche)
- Envoyer les billets par email à l’acheteur (si son adresse a été saisie)
- Supprimer la commande : les billets ne seront plus valides
- Rembourser un billet ou une commande en sélectionner le moyen de remboursement si l'option a été activée au préalable dans les paramètres du Guichet

Il est possible, dans une même session de vente que lors de l'enregistrement de la commande, de supprimer un ou plusieurs paiements d'une commande (dans ce cas, la commande passe en statut "réservation" avec un restant dû et les billets ne sont plus valides). Si une commande a des paiements manquants, il est possible d'encaisser le restant dû pour réactiver les billets d'une commande
Il est possible de supprimer une commande dans le guichet uniquement si vous êtes toujours connecté dans la session de vente utilisée pour la vente de la commande. Dans ce cas, tous les paiements sont supprimés et rien n'apparaîtra dans le journal de ventes. En revanche, la sortie de caisse prendra note du nombre de commandes et billets supprimés, c'est pourquoi nous vous conseillons de demander à vos revendeurs de conserver les billets supprimés avec leur fond de caisse
Les commandes supprimées apparaissent également dans votre gestionnaire de commande sous forme de billets supprimés.
Si un billet vendu au guichet est supprimé depuis le gestionnaire de commande, les changements ne seront pas répercutés sur le Journal de Vente guichet
L'onglet Paiement permet de modifier les moyens de paiements et de gérer le remboursement d'une commande
Utilisez les cases à cocher à gauche de chaque billet pour rembourser un/plusieurs billets
Sélectionnez le moyen de remboursement de votre choix et cliquez sur continuer pour finaliser la manoeuvre.
Les billets remboursés apparaissent avec les lettres RBT .
Modification du ou des moyens de paiement
Si vous êtes toujours connecté à la même session de vente, vous pouvez supprimer un ou plusieurs paiements d’une commande. Pour cela, aller dans la commande à modifier, et supprimer les modes de paiement qui doivent l’être dans l'onglet paiement.

Dans ce cas, la commande passe en statut « réservation » avec un restant dû et les billets ne sont plus valides. Si une commande a des paiements manquants, il est possible d’encaisser le restant dû pour réactiver les billets d’une commande.
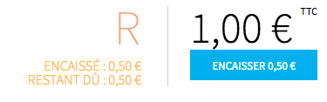
5. Statistiques
Consultez cet onglet pour visualiser :
- L'état des ventes : il comprend la synthèse des ventes globales du guichet ventilées par opération (vente, remboursement, réservation, suppression). Le tableau comprend : le nombre de commandes saisies via le guichet, le nombre de billets, les recettes correspondantes. Ces données la seront également visibles pour chaque événement.
- L'état de la caisse : il s'agit des montants encaissés par tarif et par moyen de paiement. Le contenu est le même que celui de la sortie de caisse.
5.1 Paiement / Remboursement
Paiement
Par défaut, vous disposez de trois modes de paiement :
- Espèces
- Chèque
- Carte bancaire (votre propre TPE)
Vous pouvez créer autant de moyens de paiement que vous le souhaitez. Ceux-ci seront disponibles pour tous les opérateurs de votre guichet. Vous pouvez les supprimer à condition que vous n'ayez pas fait de ventes avec ce moyen de paiement.
Remboursement
- Espèces
- Chèque
- Carte bancaire (votre propre TPE)
Vous pouvez créer autant de moyens de remboursement que vous le souhaitez.
Attention : il est impossible d’effectuer un remboursement via le guichet si :
- Votre événement est clôturé (si c’est le cas, contactez-nous à contact@weezevent.com)
- Votre événement n’est plus en vente sur le guichet (il faut alors le remettre en vente depuis le guichet puis effectuer le remboursement)
5.2 Facturation
Les factures émises depuis un guichet utilisent les coordonnées du compte organisateur. Si vous décochez cette option, vous pouvez remplir et utiliser vos propres coordonnées sur vos factures. Pour cela rendez-vous dans votre Back Office dans Configurer > Options de billetterie > Paramètres de facturation > Coordonnées de facturation spécifiques.
5.3 Options
"Composter automatiquement les billets vendus."
Rendez-vous dans Réglages > Options.
Ce réglage permet de considérer comme billets scannés les billets vendus ou réimprimés par l'opérateur de votre guichet. Il est de ce fait possible de spécifier si le compostage automatique du billet doit avoir lieu dans la liste de contrôle par défaut de l'événement, ou dans une liste de contrôle sélectionné par l'opérateur. Le billet sera donc composté automatiquement dans cette liste.
Envoyer les billets par email lorsque cela est possible.
Si cette option est activée, la commande contenant les billets PDF sera envoyée sur l'email de l'acheteur que vous aurez collecté à l'étape formulaire. Pensez à paramétrer vos formulaires en conséquence si vous souhaitez envoyer systématiquement les billets par email à l'acheteur.
6. Fermeture de session de vente
Cliquez sur "Terminer" en bas à gauche de la page pour clôturer votre point de vente. En terminant la session, vous clôturez également votre sortie de caisse. Ce document présente les recettes générées sur le guichet au cours d'une session de vente par un utilisateur, ventilées par moyens de paiement. C'est donc un moyen de vérifier la caisse du guichet. Vous recevrez la sortie de caisse au format PDF sur l'email de votre compte utilisateur et sur votre back office (menu Outils > Guichet > Rapports > Sorties de caisse).
Cliquez sur Je confirme et je termine ma session puis sur Fermer le point de vente.
