In this article, we explain how to use the ticket office to sell tickets. If you want to learn how to create and set-up a ticket office, we recommend that you read this article.
1. Connecting to the Ticket Office
- Preferably use Google Chrome to access https://kiosk.weezevent.com
- Enter your login details (email and password)
Note: if you log in with your Weezevent account, you will be able to choose the ticket office from which you want to start a sales session
- For an optimal view, click on the full screen icon on the left of the page
If a sales session has already been started in the ticket office, you are offered to resume the current session. At the end of the session, remember to close the ticket office properly to retrieve your payments data. You can also view these in Reports > Cash receipts and payments.
2. Print Settings
The first time, a message will ask you to specify your ticket printing specifications. You can then change this from the Settings menu.
- No printing: if you are not connected to a printer and do not want to print the orders entered
- Desktop printer: PDF ticket in A4 format that you will print with a standard A4 desktop printer
- White or blue thermal roller: cash register receipt size
- Stub thermal ticket: cardboard ticket with detachable stub
- Thermal label (A6 badges): adhesive labels to stick on badge
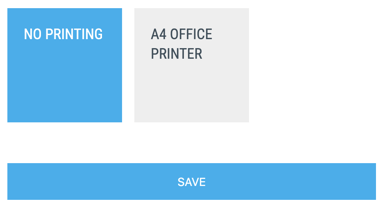
3. Selling Tickets
Click on Sell on the left-hand menu to place an order.
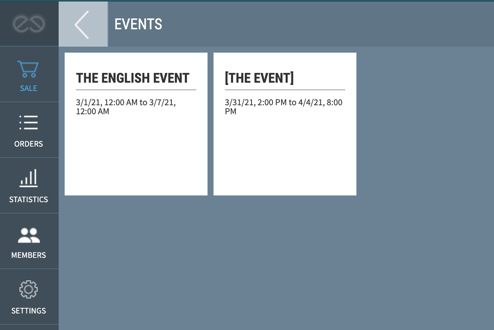
- Event selection
Select the event and possibly the session of your choice by clicking on the corresponding squares. If you have only one event on sale, the list of tickets is automatically displayed. - Adding tickets to the basket
Click on the squares showing the tickets to add them to the basket. Click as many times as necessary to add multiple tickets of the same category.
Tip: click or press with your finger and hold down a ticket type to bring up a window where you can manually enter the number of tickets you need!
You can view the contents of the basket by clicking on the central arrow to:
- Change the number of tickets needed using the + and - buttons
- Cancel the order
- Enter a promo code
- Select tickets for one or more other events in the same order
Click on Continue to go to the next step:

Filling in the form (optional)
If a form is assigned to one or more of the tickets in the basket, enter the requested information (mandatory fields appear in red) about the buyer for each of the tickets in the basket. Click on proceed once you are done.
To save time you can delete the form from the ticket office from Ticket office > Events > blue wheel "No form" or create a form from your event, then Configure > Forms.

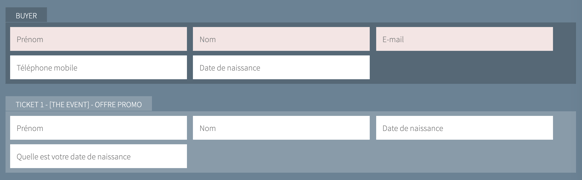
Payment
You can add payment methods from your ticket office. Go to Settings > Payments / Refunds. For more information, please read section 5 - Statistics > Payments / Refunds.
When ordering, select the payment method requested by the customer. It is possible to register several payment methods for the same payment. To do this, simply select a payment method and enter the amount collected.
Click on the cross on the top right of the payment method to delete a payment: in this case, the order is moved to "reservation" status with an outstanding balance and the tickets will no longer be valid (i.e. they will not be recognised at access control).
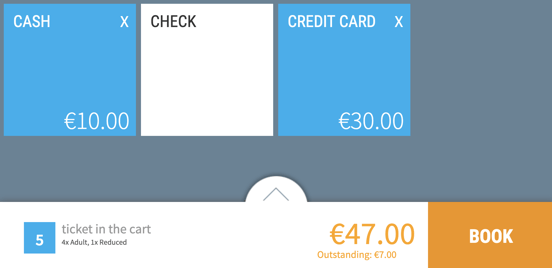
Click on Continue to display the basket and check the order. Click on Complete order to start printing and save the order.
Reservation
If that option has been enabled in your ticket office settings, you can accept reservations. Click on Continue and then Book at the payment step. The operator can hide this payment method (like the others) via the Settings section.


Reservations do not entitle you to access the event and no tickets are issued, regardless of the printing settings.
Processing (i.e. collecting payment for) reservations
Reservations entered manually (order entry), in a ticket office, or online by buyers appear in the order manager as a "standard" (unpaid) reservation. If the ticket office is authorised to access all the reservations for the event, then all reservations - regardless of their origin - will appear in grey in the Orders tab of the ticket office, preceded by an RSV icon.

It is possible to collect payment for those from the ticket office by clicking on the reservation and then on Pay. You are then redirected to the payment screen with the pre-filled shopping basket information for the reserved tickets.
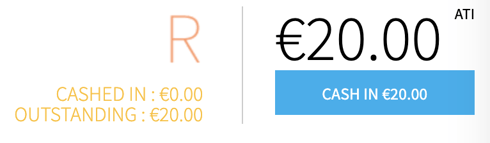
The converted (paid) reservations appear in the sales book as standard orders.
At the end of the order, you will be able to:
- enter a new order (you will be redirected to the "tickets" screen, click on the arrow or on "events" to change events)
- create an invoice and send it by email
- delete the order you have just entered
- print the order again
4. Sales Tracking
List of Orders
This section displays a list of the last 100 orders. You can search for an order by entering its number or the name of a buyer in the search field.
It is also possible to filter by event the list of orders by clicking on the filter on the top right-hand corner. Otherwise, you can view the orders over a given period by clicking on the Sort button.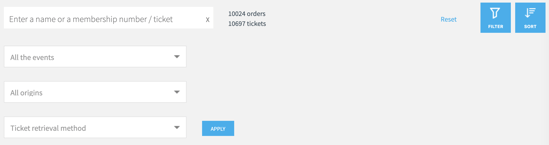
Refunded orders appear in grey with the letters RBT; reservations appear in orange with the letters RSV. Click on the order of your choice to get a detailed view.
Details of an order include common action buttons as well as two main tabs:
- Tickets: a list of tickets included in the order
- Payments: a list of payment methods used to pay for the order
Action Buttons
Using the action buttons below the order details, you can (after selecting the order):
- Reprint the order
- Send an invoice to the email address of your choice (top left)
- Send the tickets by email to the buyer (if their email address has been entered)
- Delete the order: the tickets will no longer be valid
- Refund a ticket or an order by selecting the refund method if the option has been previously enabled in the Ticket office setting

Within the same sales session, you can delete one or more payments from an order (meaning the order will be moved to “reservation" status with an outstanding balance and the tickets will no longer be valid). If an order has outstanding payments, you can accept payment of the outstanding balance to reactivate the tickets
It is only possible to delete an order from the ticket office if you are still logged into the sales session used to place the order. In this case, all payments are deleted and nothing will appear in the sales book. However, the cash receipt and payments section will record the number of orders and tickets deleted, which is why we advise you to ask your resellers to keep the deleted tickets with their cash register records. Deleted orders also appear in your order manager as deleted tickets
If a ticket sold in the ticket office is deleted from the order manager, changes will not be reflected in the Sales Book of the Ticket office.
The Payment tab allows you to change the payment methods and manage the refund of an order
Use the checkboxes on the left of each ticket to refund one or more tickets Select your chosen refund method and click on continue to complete the operation. The refunded tickets will appear with the letters RBT.
Changing the payment method(s)
If you are still logged into the same sales session, you can delete one or more payments from an order. To do this, go to the order to be edited and delete the payment methods that must be changed in the payment tab.
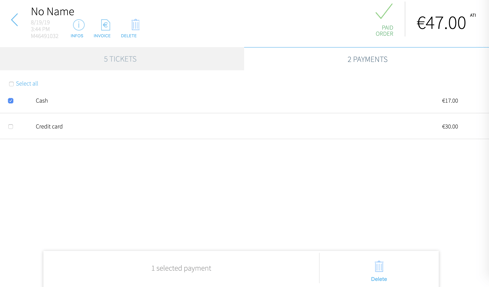
The order will be moved to “reservation" status with an outstanding balance and the tickets will no longer be valid. If an order has outstanding payments, you can accept payment of the outstanding balance to reactivate the tickets.
5. Statistics
From this tab, you can view:
Sales status: it includes a summary of all the sales made in the ticket office broken down by transaction (sale, refund, reservation, deletion). The table includes: the number of orders entered via the ticket office, the number of tickets, the corresponding revenue. This data will also be visible for each event.
The balance: This is the amount collected per ticket type and means of payment. The content is the same as that of the Cash Receipts and Payments section.
5.1 Payments / Refunds
Payments
By default, you can accept three payment methods:
- Cash
- Cheque
- Bank card (your own POS terminal)
You can create as many additional payment methods as you wish. These will be available to all operators in your ticket office. You can delete them provided you have not made any sales with this payment method
Refunds
By default, you have three refund methods:
- Cash
- Cheque
- Bank card (your own POS terminal)
You can create as many additional refund options as you wish.
Warning: it is impossible to proceed to a refund via the ticket office when :
- Your event has been closed (if so, please contact us at contact@weezevent.com)
- Your event is no longer on sale on your ticket office (if so, you have turn back on the sales via the ticket office before doing the refund)
5.2 Billing
Invoices issued from a ticket office contain the details of the organiser's account. If you uncheck this option, you can fill in and use your own contact information on your invoices. To do this, go to your Back Office, then click on Configure > Ticketing options > Billing parameters > Specific billing information.
5.3 Options
"Automatically stamp the tickets sold."
Go to Settings > Options. This setting allows you to consider the tickets sold or reprinted by the operator of your ticket office as scanned tickets. It is therefore possible to specify whether automatic ticket composting should take place in the event's default checklist, or in a checklist selected by the operator. The ticket will therefore be automatically stamped in this list.
Send tickets by email when possible. If this option is enabled, the order containing the PDF tickets will be sent to the buyer's email address that you collected in the form. Remember to set-up your forms accordingly if you want to systematically send the tickets by email to the buyers.
6. Closing a Sales Session
Click on End at the bottom left of the page to close your point of sale. By ending the session, you also close your cash balance. This document includes the revenues generated in the ticket office during a sales session by a user, broken down by means of payment. So, it's a way to check the cash receipts and payments of the ticket office. You will receive the balance in PDF format on the email of your user account and you can view if from your back office (Tools > Ticket Office > Reports > Cash receipts and payments).
Click on I confirm and end my session then on Close the point of sale.