Lorsqu'un acheteur passe commande, il reçoit automatiquement un e-mail de confirmation d'achat. Cet e-mail contient le détail de la commande ainsi qu'un lien pdf pour télécharger son/ses billet(s) électronique(s) (format A4).
Ces e-billets seront présentés à l'entrée de vos événements par tous les participants, d'où l'importance de leur apparence. Vous pouvez personnaliser gratuitement le visuel de vos e-billets.
Pour cela aller dans la section Configurer > Visuels des billets de chacun de vos événements.
1. Personnalisation générique ou tarif par tarif
Vous avez la possibilité de personnaliser tous les e-billets de votre événement de façon identique ou de les personnaliser tarif par tarif.

- En personnalisant le modèle générique, vous pouvez définir un style de billet commun à tous les tarifs. Les éventuelles modifications que vous apporterez par la suite au modèle générique seront appliquées à tous les tarifs ayant adopté ce modèle. Les nouveaux tarifs prendront par défaut le style du modèle commun.
En choisissant "Personnaliser tarif par tarif", vous pouvez appliquer un visuel / texte différent à chaque tarif.
Attention : une fois personnalisé, le tarif ne prendra plus les modifications apportées au modèle générique. Pour rétablir le modèle générique, il suffit de cliquer sur la flèche bleue en-dessous du gabarit du tarif
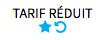
Cliquez ensuite sur "Confirmer" pour restaurer le modèle générique
2. Personnalisation des e-billets
 Ce bouton vous permet de modifier l'affichage des dates et d'ajouter un texte ou une image.
Ce bouton vous permet de modifier l'affichage des dates et d'ajouter un texte ou une image. Ce bouton vous permet de télécharger le e-billet afin d'avoir en un clic un aperçu de votre personnalisation.
Ce bouton vous permet de télécharger le e-billet afin d'avoir en un clic un aperçu de votre personnalisation.
2.1 Affichage de la date
Le menu déroulant "Affichage des dates" vous permet d'afficher :
|
INFO AFFICHÉE |
EXEMPLE |
|
Les dates de début et de fin* |
|
|
La date et l'heure de début* |
|
|
Les dates et heures de début et de fin* |
|
|
Aucune date |
|
*ces informations sont reprises depuis la section CONFIGURER > Données événement > Dates.
Si vous utilisez les catégories de tarifs ou les tarifs pour indiquer différentes dates de votre événement, pensez à bien choisir "ne pas afficher de date".
2.2 Choix du contenu
Le menu déroulant "Contenu" vous permet d'ajouter un texte ou une image dans le quart bas gauche du e-billet :
|
CONTENU |
INSTRUCTIONS |
SPÉCIFICATIONS |
|
Image |
- Glisser l'image désirée ou cliquez sur la case grise pour la rechercher sur votre ordinateur - Une fois téléchargée, cliquer sur "prévisualiser" pour avoir un aperçu du rendu de votre e-billet - Cliquer sur "enregistrer" |
Format JPG ou PNG de 2Mo au maximum
Si vous souhaitez optimiser la qualité de votre image pour l’impression, optez pour les dimensions suivantes : 620 x 877 px en 150 DPI |
|
Texte |
Utilisez ce mode pour saisir le texte de votre choix |
Seuls les sauts de ligne sont admis |
Astuce : si vous souhaitez mélanger texte et image, incorporez le texte dans votre image
NB : Si vous intégrez une image ou du texte, vérifiez que le descriptif de votre tarif n'est pas tronqué !
3. Quelques exemples de nos organisateurs
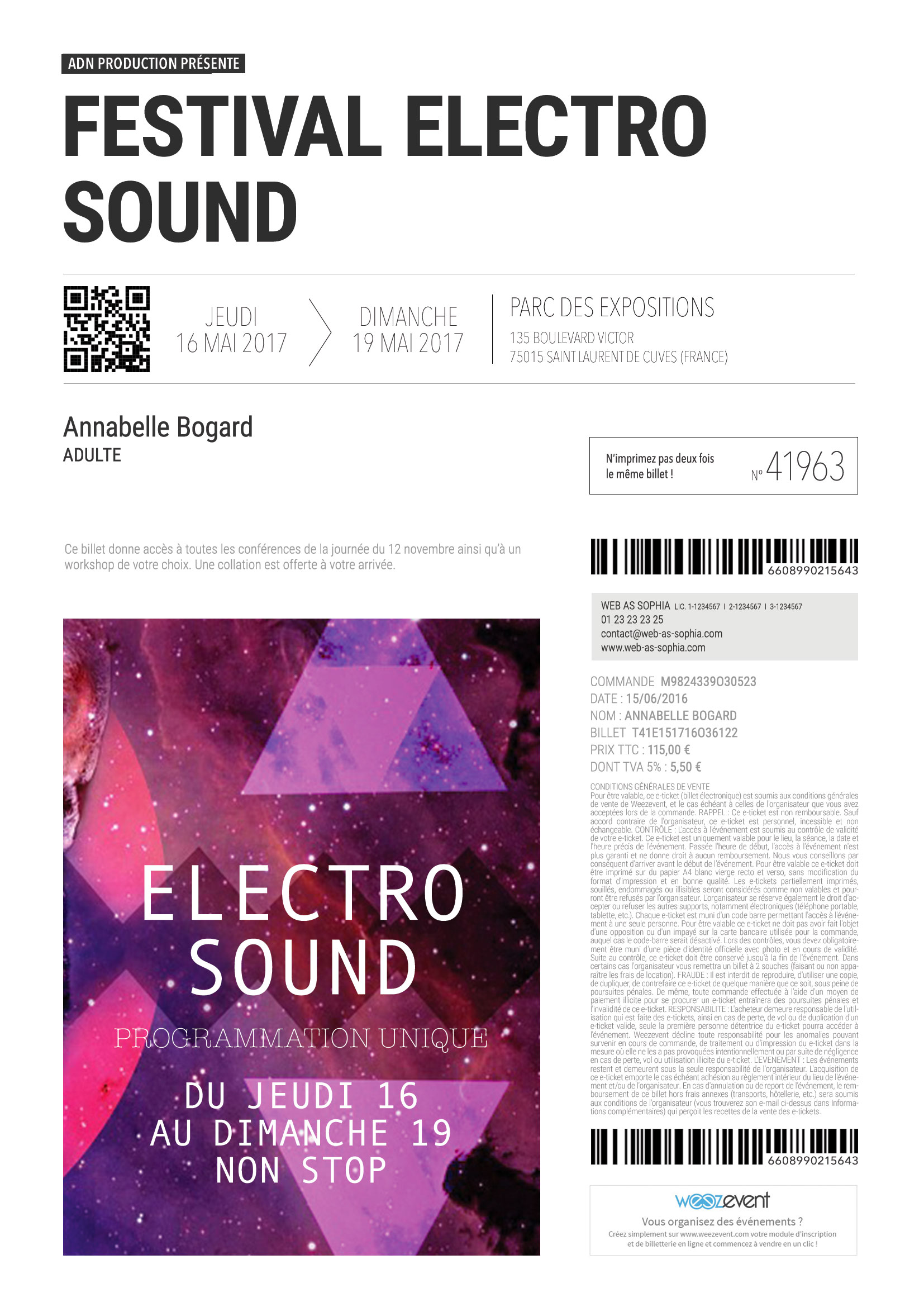 |
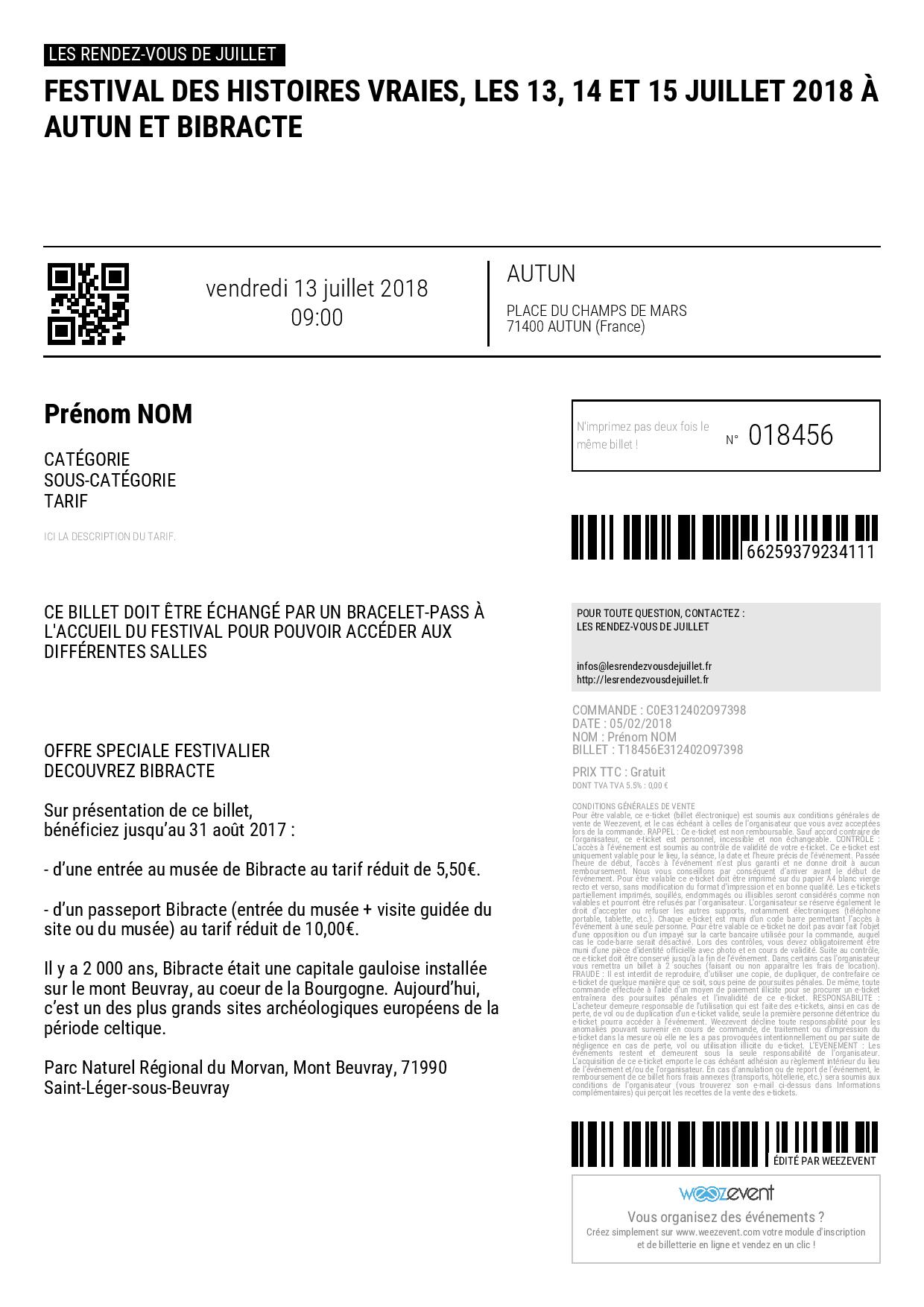 |
 |
.png?width=274&height=86&name=unnamed%20(14).png)
.png?width=254&height=82&name=unnamed%20(15).png)
.png?width=400&height=123&name=unnamed%20(16).png)