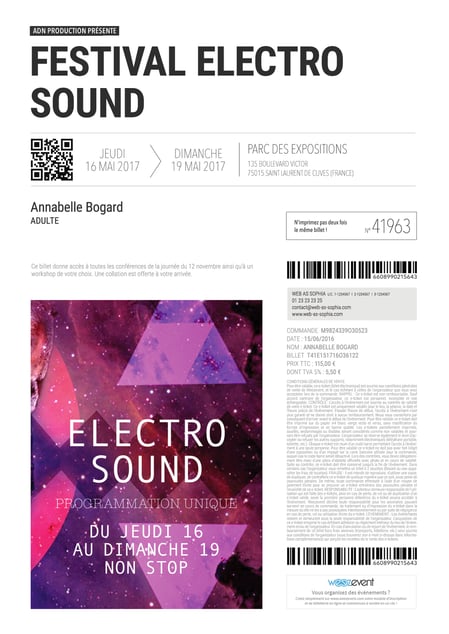Cuando un comprador realiza un pedido, recibe de forma automática un e-mail de confirmación de compra. Este e-mail contiene el detalle del pedido, así como un enlace PDF para descargar su e-ticket (formato A4).
Todos los asistentes tendrán que imprimir y presentar estas entradas en el punto de acceso a tus eventos; por eso su diseño visual es tan importante.
Weezevent te propone personalizar gratuitamente el diseño de las entradas de tus eventos. Sólo tienes que seguir los pasos que te detallamos a continuación:
1. Incluye o no la fecha
Puedes elegir si la fecha del evento aparece o no en la entrada. Para ello, haz clic en el menú CONFIGURACIÓN > Diseño de las entradas, y después pincha en el botón “Editar” que tiene la forma de un lápiz y que está ubicado arriba a la izquierda de tu plantilla:
 El menú desplegable “Formatos de fecha” te permite escoger si en tu entrada aparece la fecha y hora del inicio o también la fecha y hora de inicio y fin de tu evento o sesión, así como que no aparezca ninguna fecha.
El menú desplegable “Formatos de fecha” te permite escoger si en tu entrada aparece la fecha y hora del inicio o también la fecha y hora de inicio y fin de tu evento o sesión, así como que no aparezca ninguna fecha.
Si utilizas las categorías de tarifas o directamente las tarifas para indicar distintas fechas de tu evento, acuérdate de seleccionar “No incluir fechas”.
2. Elige el contenido
Puedes a partir de ahora escoger entre colocar un texto o una imagen en tus e-tickets.
Haz clic en el lápiz, y selecciona dentro del menú desplegable "Contenido" para insertar un texto o una imagen en la parte inferior izquierda de tu entrada.
- Inserta una imagen
Arrastra la imagen deseada o haz clic en la casilla de color gris para escoger una desde tus archivos. Una vez descargada, haz clic en "Vista previa" para ver cómo quedará tu entrada, y si te gusta pincha en "Guardar".
La imagen debe ser en formato JPG o PNG de 2Mo como máximo.
Si quieres optimizar la calidad de tu imagen para su posterior impresión, opta por las siguientes dimensiones: 620 pixeles de ancho x 877 pixeles de alto y con una resolución de al menos 150DPI.
Consejo: Si quieres poner tanto un texto como una imagen, incorpora el texto dentro de tu imagen
- Inserta un texto
Utiliza esta opción para introducir el texto de tu elección. Sólo admite saltos de línea.
¡Si insertas una imagen o un texto, asegúrate que la descripción de tu tarifa no esté tapada!
 Este botón te permite descargar el e-ticket para así ver en un sólo clic el aspecto que tendrá tu entrada una vez hecha tu personalización: ¡Buen truco!, ¿verdad?
Este botón te permite descargar el e-ticket para así ver en un sólo clic el aspecto que tendrá tu entrada una vez hecha tu personalización: ¡Buen truco!, ¿verdad?
3. Personaliza de forma genérica o tarifa por tarifa
Tienes la posibilidad de personalizar todas las entradas de forma genérica (todas idénticas) o bien de optar por la personalización de tarifa.
Optando por la personalización genérica (icono "lápiz"), puedes definir un estilo de entrada que será común a todas las tarifas que no hayas personalizado de forma individual. Si realizas algún cambio en el modelo genérico, dicho cambio se aplicará a todas las tarifas sujetas a este modelo. Si creas nuevas tarifas a posteriori, éstas tendrán por defecto el estilo del modelo genérico.
Utiliza la opción “Personalización de tarifa” para personalizar cada tarifa de forma individual.
Aviso: Una vez personalizada la tarifa, ésta no estará sujeta a las modificaciones hechas al modelo genérico. Para restablecer el modelo genérico, sólo tienes que hacer clic en “Personalización de tarifa” y después pinchar en la flecha azul que está debajo de la plantilla de la tarifa en cuestión
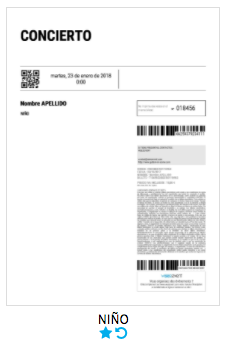
Haz clic en "Confirmar" para restablecer el modelo genérico.
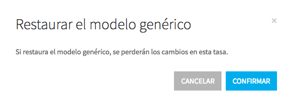
He aquí un ejemplo de e-ticket personalizado: