La création d'articles et de familles d'articles est propre à chaque activité.
Exemples :- Je crée mes articles "Soft", "Vins", etc. dans mon activité " Bar"
- Je crée mes articles "T-shirts", "Casquettes", etc. dans mon activité "Merchandising"
Une fois connecté.e à votre compte cashless, cliquez sur l'événement souhaité > Configuration > Produits - Articles
1. Créer une catégorie d'articles
Une catégorie permet :
- d'ordonner vos articles
- de retrouver plus facilement les articles lors de la création des claviers de caisse
Il vous faut tout d'abord choisir l'activité (en haut à droite) pour laquelle vous souhaitez créer des articles et familles d'articles.
Si vous n'avez pas encore créé d'activités, consultez l'article dédié pour en savoir plus.

Une fois dans l’activité de votre choix, cliquez sur la flèche vers le bas et sélectionnez Catégorie dans le menu déroulant. Donnez un nom à votre catégorie d'articles et enregistrez.


Notes :
- Vous avez également la possibilité d'importer une catégorie d'un autre événement si les mêmes articles sont disponibles (En cliquant sur Importer une catégorie existante)
-
Le système nécessite que chaque article soit lié à une catégorie, que vous pouvez aussi créer lors de la configuration de l'article.
2. Créer un article
Après avoir créé votre première catégorie d'articles, vous pouvez alors créer les différents articles de votre événement en cliquant sur le bouton Ajouter un produit.
Il vous sera ensuite possible de déterminer les paramètres spécifiques à chacun d'entre eux.
| Nom de l'article | Il apparaîtra sur le terminal de vente et sur vos différents exports de vente |
| Catégorie |
Il s'agit de la catégorie d’article à laquelle vous voulez rattacher votre article. Vous pouvez soit créer la catégorie en amont, soit en ajouter une nouvelle en cliquant sur Nouvelle catégorie + |
| Image du produit | Il est très important d'attribuer une image à votre article. Pendant l'événement, c'est grâce à cette image que les vendeurs se repéreront sur le terminal de vente.
|
| Nature |
Il s'agit du type d'article que vous proposez (boisson, nourriture, gobelet, merchandising) ainsi que du sous-type (par exemple, bière, vin, soft, etc.). |
|
Tag |
Ils sont créés en amont et vous permettent d’organiser vos articles pour les repérer plus facilement, par exemple, en ajoutant un tag indiquant qu'un article n'est pas autorisé aux mineurs. |
| Prix | Vous pouvez déterminer le prix de vente de votre article de 2 manières différentes :
|
| Options de l'article | Vérifier que la case "Disponible à la vente" est cochée pour que l'article puisse être vendu sur le terminal de vente. Les autres options sont expliquées en détail ci-dessous. |
|
Mesure du produit |
Indiquez si votre article est mesuré en unité, en volume ou en poids |
|
Consigne |
Consultez le point 3.3 dédié aux consignes pour obtenir plus d'informations |
3. Options spécifiques pour votre article
3.1 Pack d'articles
Exemple : Je vends des burgers, des frites et des formules Cheeseburger + Frites :
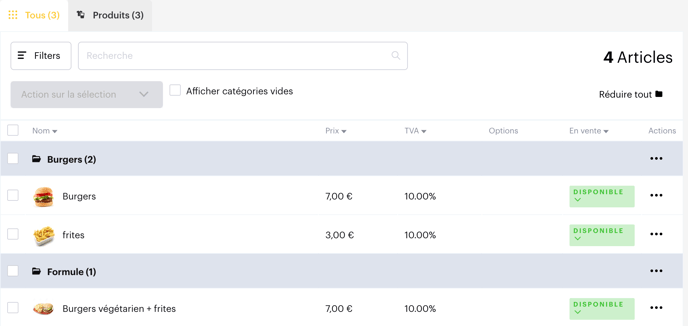
Configuration du pack d'articles :
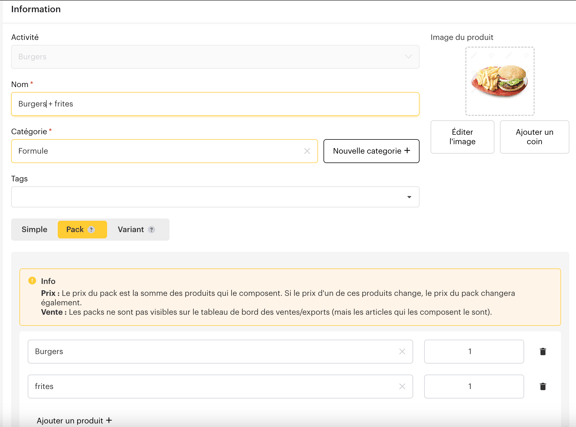
Cette configuration me permet au final de savoir exactement combien de Frites et combien de Cheeseburgers j'ai vendu, même si je les ai vendus dans des formules.
3.2 Variantes
Dans le cas de déclinaisons d'articles au même prix, il est possible de créer des variantes.
Exemple : Je crée 1 article "T-shirt" et 3 variantes pour les différentes tailles S, M, et L.
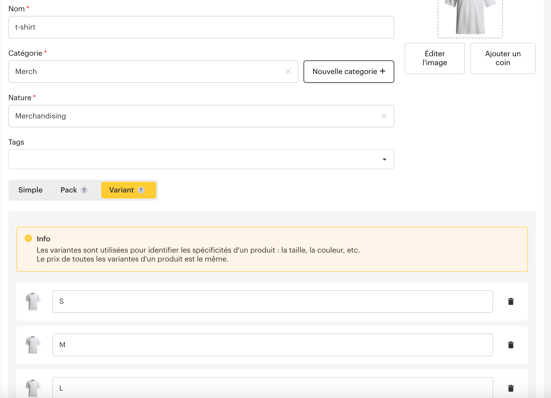
Sur le terminal de vente, il faudra cliquer une fois sur l'article principal "T-shirt", puis le choix de la taille apparaîtra. Cela permet d'alléger la configuration de vos articles ainsi que le rendu sur les terminaux de vente.
Cliquez sur Enregistrer pour finaliser la création de votre article. Vous pourrez modifier les paramètres à tout moment.
3.3 Gestion des consignes
Dans certains cas, il est nécessaire de vendre des produits avec une consigne.
Attention : L'admin ou votre chef de projet Weezevent doit au préalable autoriser les consignes sur la ou les activité(s) nécessaires(s).
Exemple : je vends mes boissons systématiquement avec une consigne gobelet.
Pour paramétrer les consignes :
-
Dans la page de gestion de produits, créez un nouvel article de consigne au prix souhaité.
-
Onglet Consignes > Ajouter une consigne
- La déconsigne est créée automatiquement et peut être renommée pour plus de lisibilité

Pour lier la consigne sur vos articles vous pouvez :
- soit modifier l'article en question, cliquer la case vendu avec une consigne et choisir la consigne. Le prix avec la consigne est alors indiqué

- soit sélectionner les articles en question, cliquer sur Action sur la sélection > Mettre à jour la consigne vendue avec et choisir la consigne.
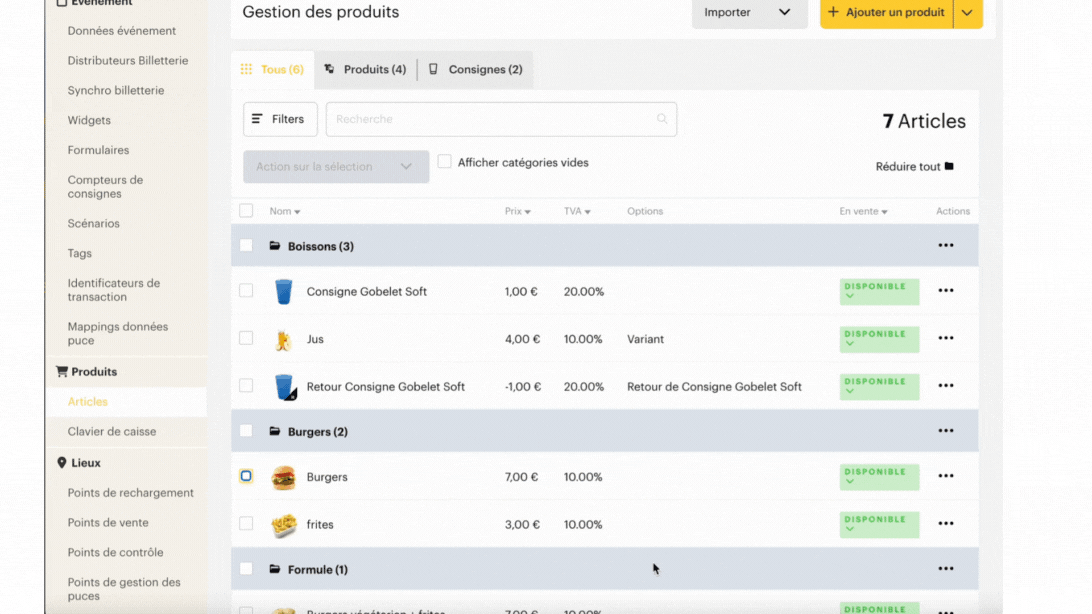
4. Visualiser les articles
Tous les articles créés apparaissent sous forme de tableau dans la partie Configuration > Produits - Articles
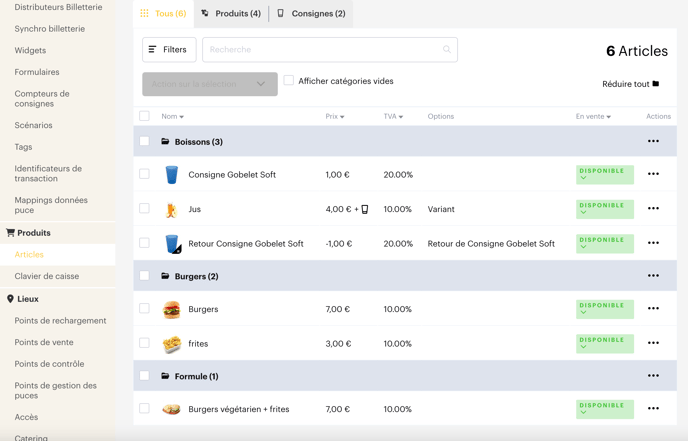
Pour chaque article, il est possible :
- de modifier ses paramètres (en cliquant sur l'article)
- de le supprimer si aucune vente n'a été effectuée pour cet article (en cliquant sur les 3 points > Supprimer)
Astuce : vous pouvez dupliquer des articles. Pour cela, cliquez sur les trois points à droite de la ligne de l'article ou cochez la case d'un ou plusieurs articles, puis cliquez sur dupliquer. Il vous faudra alors choisir l'activité et la catégorie d'articles dans lesquelles vous souhaitez dupliquer votre article.
Option 1

Option 2

Une fois vos catgéories d'articles et articles créés, vous pouvez configurer vos claviers de caisse.