Easy, fast and efficient, the new WeezAccess Standard control app allows you to scan your event’s tickets using your smartphone’s camera. It is available for free on the Appstore and the Google Play Store
When an internet (Wifi or 4G) connection is available at the location of the event, your control data is updated between the server and every connected device. Automatic updates occur every 30 seconds, synchronising all the devices together. Tickets sold on location at the box office and at the last minute online are recognised by the smartphones.
You can use several devices simultaneously. If the internet connection is interrupted, you can keep controlling tickets since you don’t need a Wi-fi connection to scan tickets. Synchronisation will occur when the device is connected again.
1. Connect to the Internet (Wi-Fi)
The WeezAccess app requires an Internet connection during login and download of control data. Go to your phone’s Wi-fi settings to find the network you would like to connect to and access it using the password, or check that your phone is connected to the 4G network.
2. Login to Your Weezevent Account
Type your Weezevent account’s username and password and click on Login.
Note: to login, you must have created an operator on your account, which you can access via Applications > WeezAccess > Operators.
Your active lists’ data starts downloading once you have logged in.
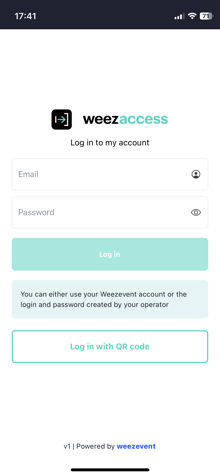
On your back-office, a QR code in edited for each operator. Scan it to login without typing manually your ID and password !
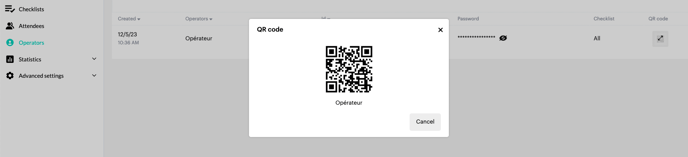
3. Selecting the List
Select the required access control list(s) for your event, then click on Load 1 checklist
For more information about access control lists, please read our article dedicated to this topic.
Note: you can create specific access control lists from your Weezevent account by going to Check In Lists
4. Scan Your Tickets
4.1 Validation

Scan mode : Place the ticket under the device’s camera and aim for the centre of the barcode. The device must be 2 to 8 inches away from the barcode.
 Entry mode : If the barcode is poorly printed or unreadable, you can use the manual entry mode. Touch the screen then type in the barcode number on the printed ticket. Click on submit. The status of the ticket is displayed.
Entry mode : If the barcode is poorly printed or unreadable, you can use the manual entry mode. Touch the screen then type in the barcode number on the printed ticket. Click on submit. The status of the ticket is displayed.
 List mode : Enter the name of the attendee - or the first letters of their name - into the search field then click on Search. Scroll down the list if necessary and click on the relevant row. Click on Validate to validate the ticket.
List mode : Enter the name of the attendee - or the first letters of their name - into the search field then click on Search. Scroll down the list if necessary and click on the relevant row. Click on Validate to validate the ticket.
4.3 Ticket Status
Valid ticket : The ticket is valid and has been scanned. The first and last names and ticket type appear.
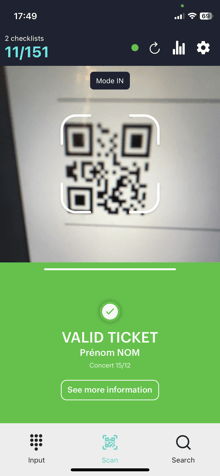
Ticket previously scanned : The ticket has already been scanned. The scanning time and name of the scanning device appear.
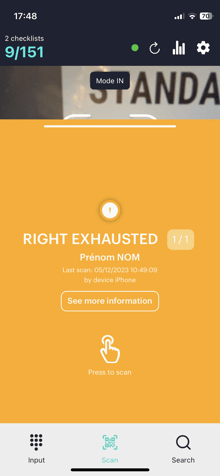
Unknown ticket : The ticket is not in the list loaded to the device.
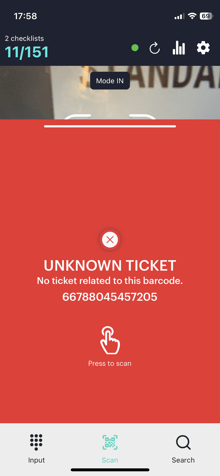
5. Additional Features and Options
Click on the Menu icon on the bottom left to access the following elements:
- Check the synchronisation status of your device.
- Check the operator ID used to login and the name of the control terminal by clicking on Operator ID.
- The IN mode allows you to validate tickets to let attendees in (default mode). The OUT mode allows you to manage the exit of attendees. You can switch from one to the other. Note that exit mode is optional. If you activate it (Scan in OUT mode), the device will only scan in OUT mode, and if you deactivate it, the device will return to IN mode.
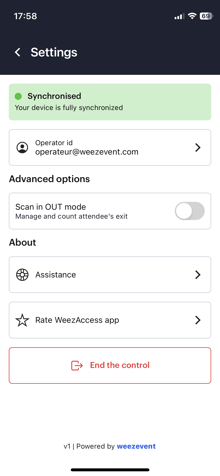
6. End Access Control
Once the control is done, click on the Menu icon then End the Control. Two situations can occur:
-
The device is connected to the Internet: Click on Synchronise and close control session to update the latest data and end the scanning session.
-
The device is not connected to the Internet: Connect the device and repeat the command. You cannot close the app without having synched the scanning data (to prevent data loss). Synchronisation will happen once the device is connected again.
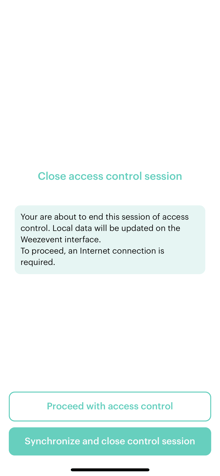
7. Recurrent Problems
- I cannot login : Check that you are connected to the Internet. Check your login username and password.
- The app is frozen : Force the closure of the app and open it again
- I cannot exit the scanning screen :
- Step 1: Force the closure of the app and open it again. Connect the smartphone to the Internet. Check the connection by opening a webpage. Open the app again.
- Step 2: If step 1 has not solved the problem, and if you have not yet started to scan tickets, go to the smartphone settings. Click on WeezAccess. Activate Delete data. Open the app again. Repeat a second time if needed.
- I cannot see my list in the selection : Check that you are connected to the Internet. Check that your list is active and not archived in your Weezevent account. Check the access control list’s operator access rights.
- The barcode cannot be read : Slowly move your device by moving closer then away from the barcode. The barcode should be at the centre of your screen. If this does not work, enter the barcode manually using the input mode or look for the attendee in list mode.