Les emails sont la clé des campagnes proposées par WeezTarget. Pensez à personnaliser vos communications à l'aide des templates de campagnes emails
Pour concevoir un email, vous pouvez au choix :
- Utiliser un template générique fourni par WeezTarget. Une dizaine de templates sont à votre disposition, modifiez-les à votre guise.
- Utiliser un template que vous avez déjà utilisé lors d'une campagne précédente. Facile, il vous suffit de cliquer sur un template et de le modifier, il sera automatiquement repris !
- Partir d'une page blanche et concevoir votre template vous même. C'est possible et facile grâce à l'outils de création d'email.
1. Utiliser un template générique
Une dizaine de templates génériques sont déjà disponibles sur WeezTarget :
- Newsletter - type 1
- Newsletter - type 2
- Ouverture de la billetterie
- Annonce de la programmation
- Faites vite, les billets early birds sont bientôt tous vendus !
- Votre code promo
- Comment se rendre à l'événement ?
- Informations de dernière minute
- Merci pour votre inscription
- Remboursement et suppression de votre billet
En choisissant un template générique, l'éditeur d'email chargera le contenu (texte et image) du template choisi. Vous pouvez modifier le contenu déjà existant mais aussi glisser-déposer des blocs image ou texte à votre convenance. Tout est personnalisable sur ce template générique !
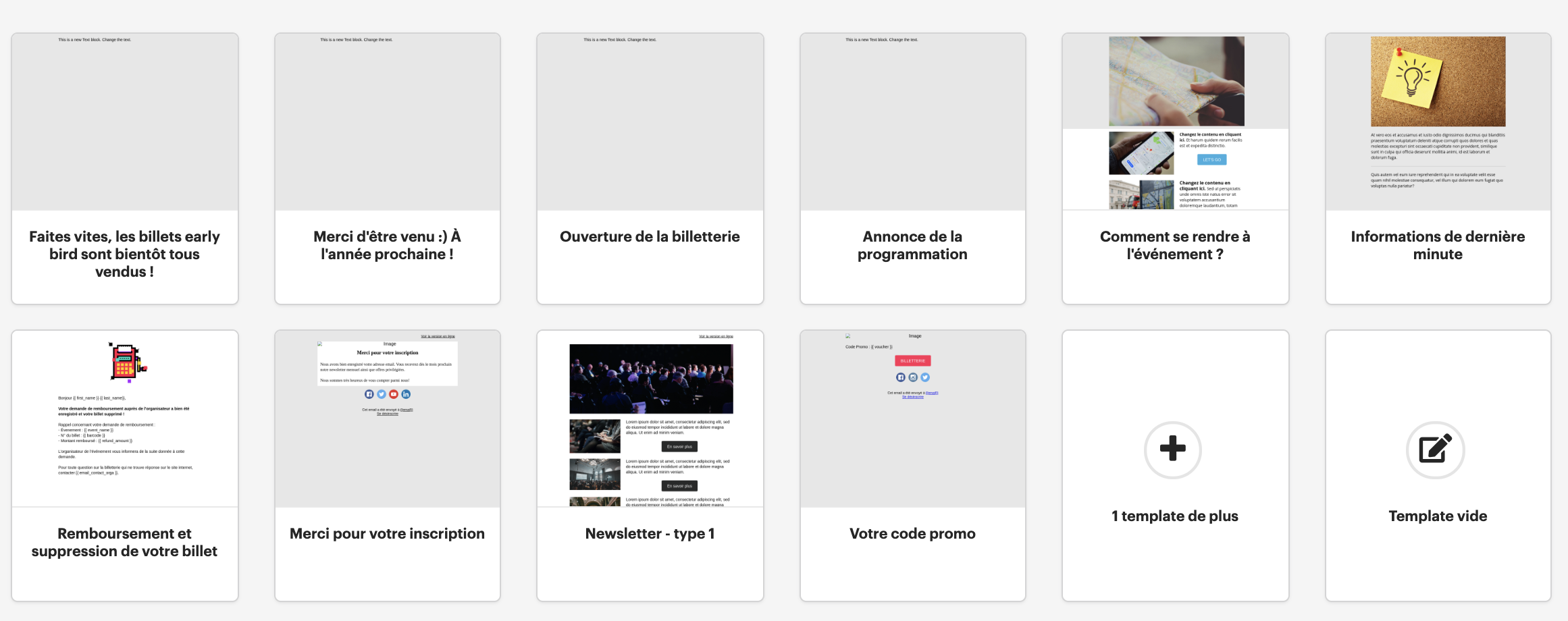
1.1 Choisir un template générique
Les templates génériques sont accessibles lorsque l'on créé une nouvelle campagne : Communications > Campagnes > Créer une campagne.
En cliquant sur un template vous entrez en mode édition de ce template.
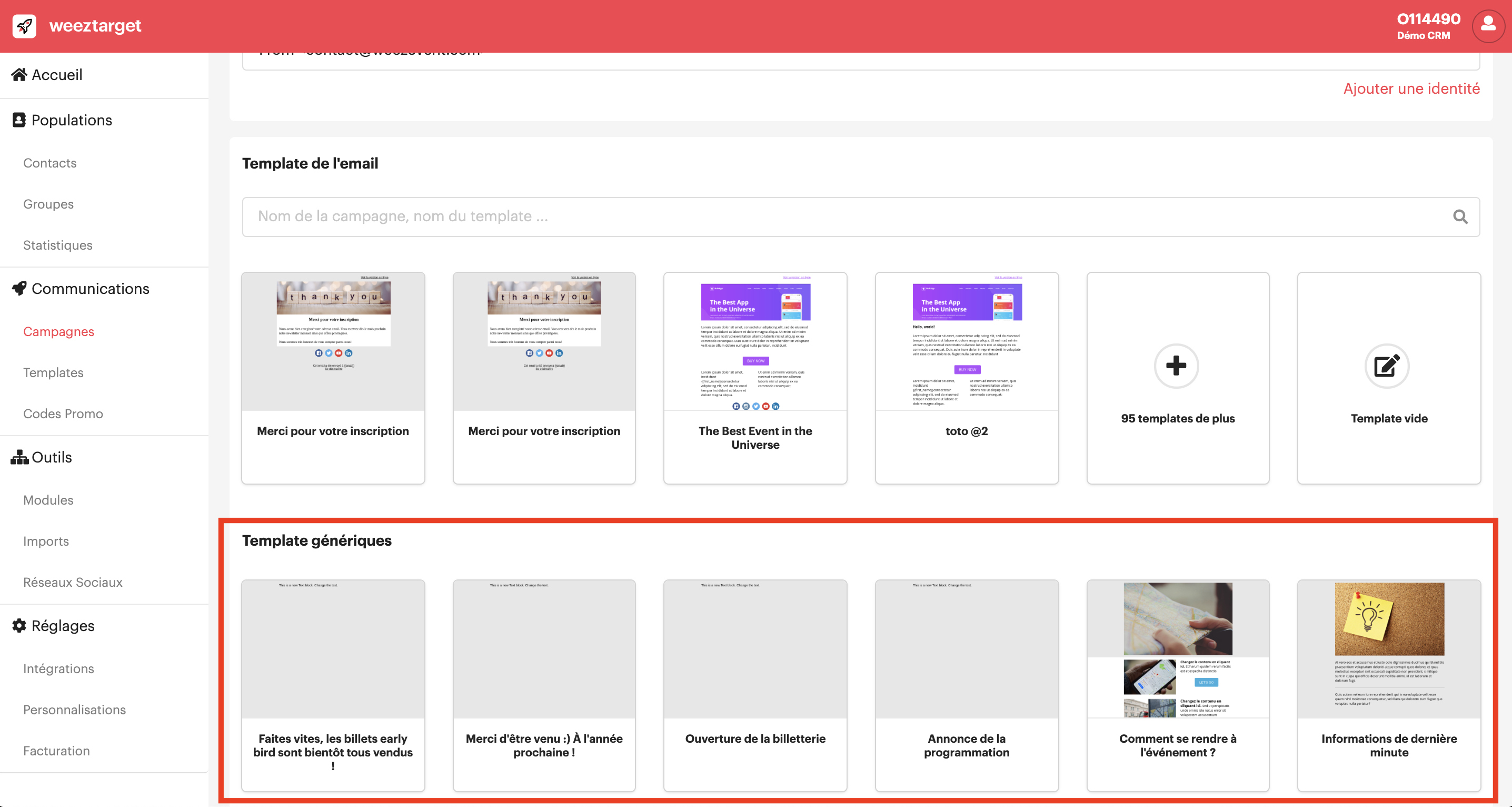
1.2 Ajouter du contenu
Vous pouvez modifier tout le contenu du template proposé : objet, titre, texte, image, boutons, séparateur etc.
Sur le panneau de gauche, fond noir, se trouvent tous les blocks de contenu que vous pouvez utiliser. Glisser-déposer (drag & drop) chaque block du panneau de gauche vers le contenu de l'email à droite.
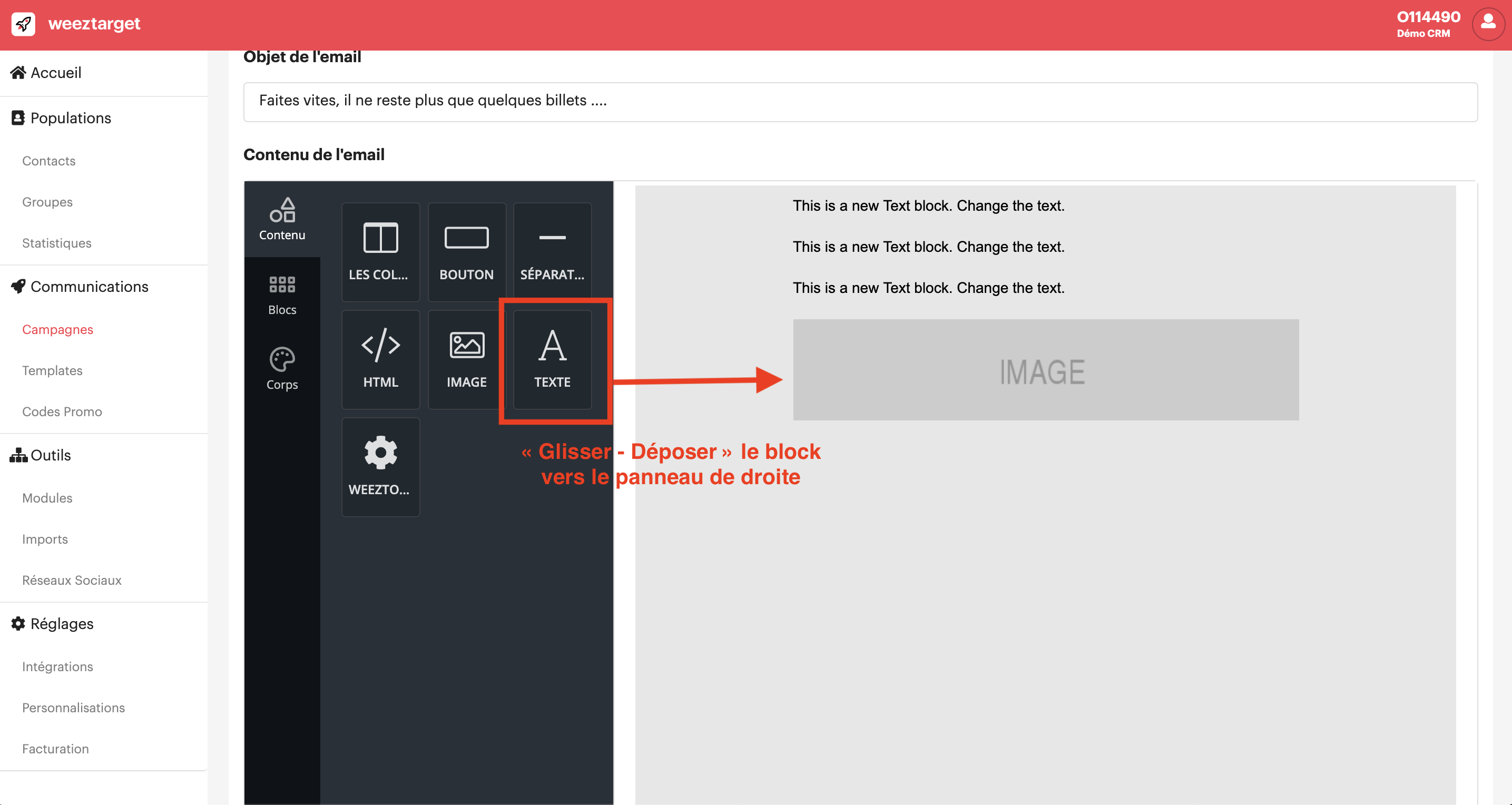
Une fois glissé-déposé, modifiez le contenu de chaque block en cliquant dessus sur le panneau de droite. Vous pourrez alors modifier son contenu sur le panneau de gauche.
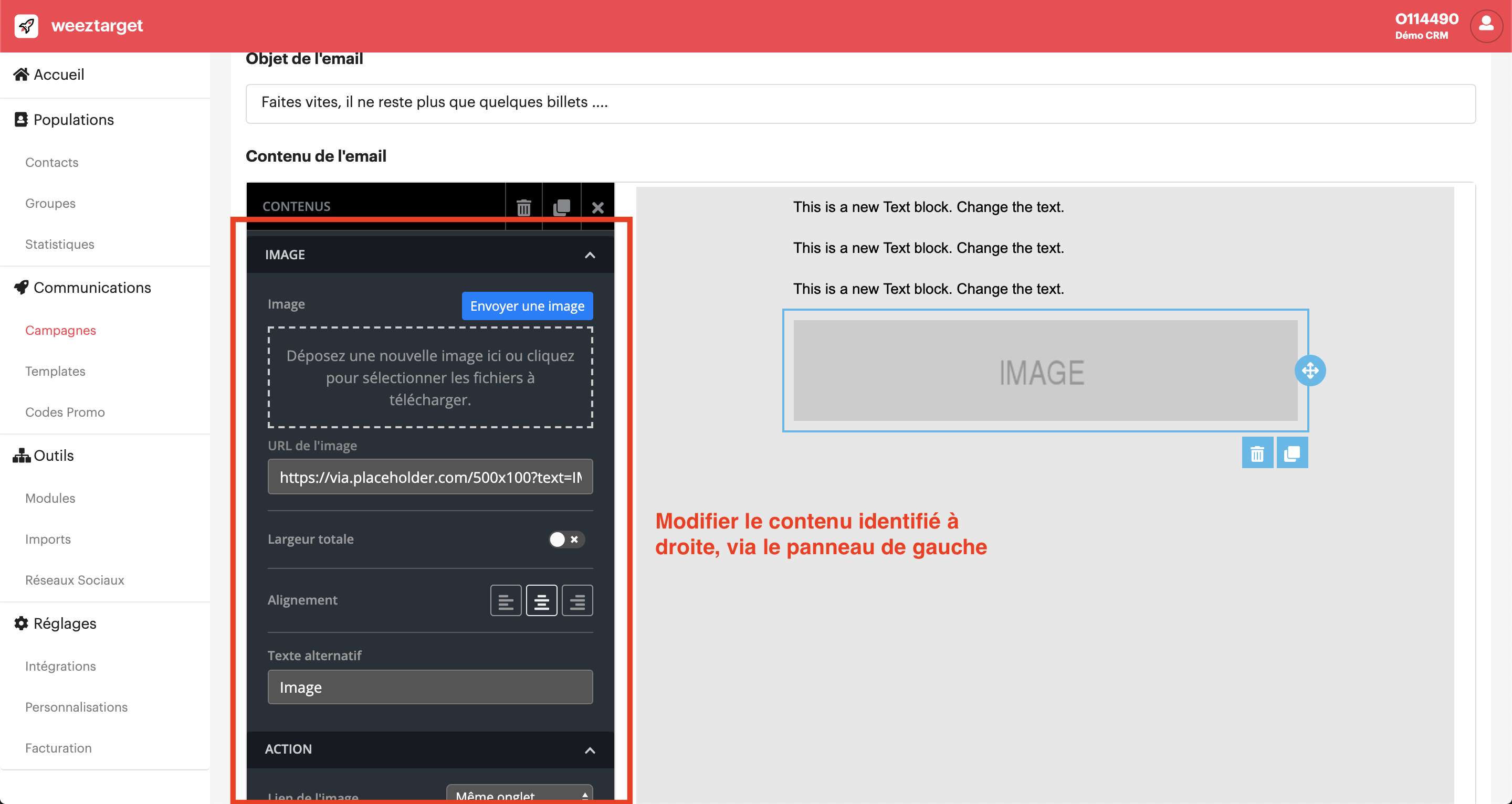
- Image : Choisissez les images qui vous conviennent depuis votre bibliothèque personnelle. A tout moment vous pouvez la supprimer ou la dupliquer. Vous avez aussi la possibilité d'insérer un lien (au clic sur l'image redirection vers l'url que vous avez indiquée).
- Texte : Utilisez les typologies mises à disposition pour personnaliser le rendu de votre email, ces typologies sont compatibles avec toutes les boites emails. Vous pouvez mettre certaines parties du texte en gras, en Italique, souligné, pour rendre les informations plus lisibles, ou changer la couleur ou encore la taille. Par défaut, le texte est de l'Arial, 14px, noir.
- Séparateur : Sa couleur, son épaisseur et son type (continu, pointillé) sont modifiables selon vos besoins. Par défaut, le trait est gris, de 1px, continu.
- Bouton : Mettez un lien url dans Lien du bouton > Url (ex : https://weezevent.com/fr/). Personnalisez la couleur de fond et du texte du bouton. Par défaut, le bouton a un fond bleu, texte blanc, texte : "Button text".
- Weeztool : Block permettant d'insérer un footer indiquant l'email de contact de l'organisation et un lien permettant au contact recevant l'email de se désinscrire. Vous pouvez aussi ajouter ce block pour afficher le lien miroir "Voir en ligne", ou encore des icônes qui redirigent vers vos réseaux sociaux.
- Colonnes : Block permettant d'agencer le contenu de son email en plusieurs colonnes (2 à 4). Cela facilite la lecture et permet de mettre plusieurs informations en valeur (image, texte, bouton).
- Le plus : un block structuré pré-créé vous permet d'ajouter une image, un texte, un bouton simplement :
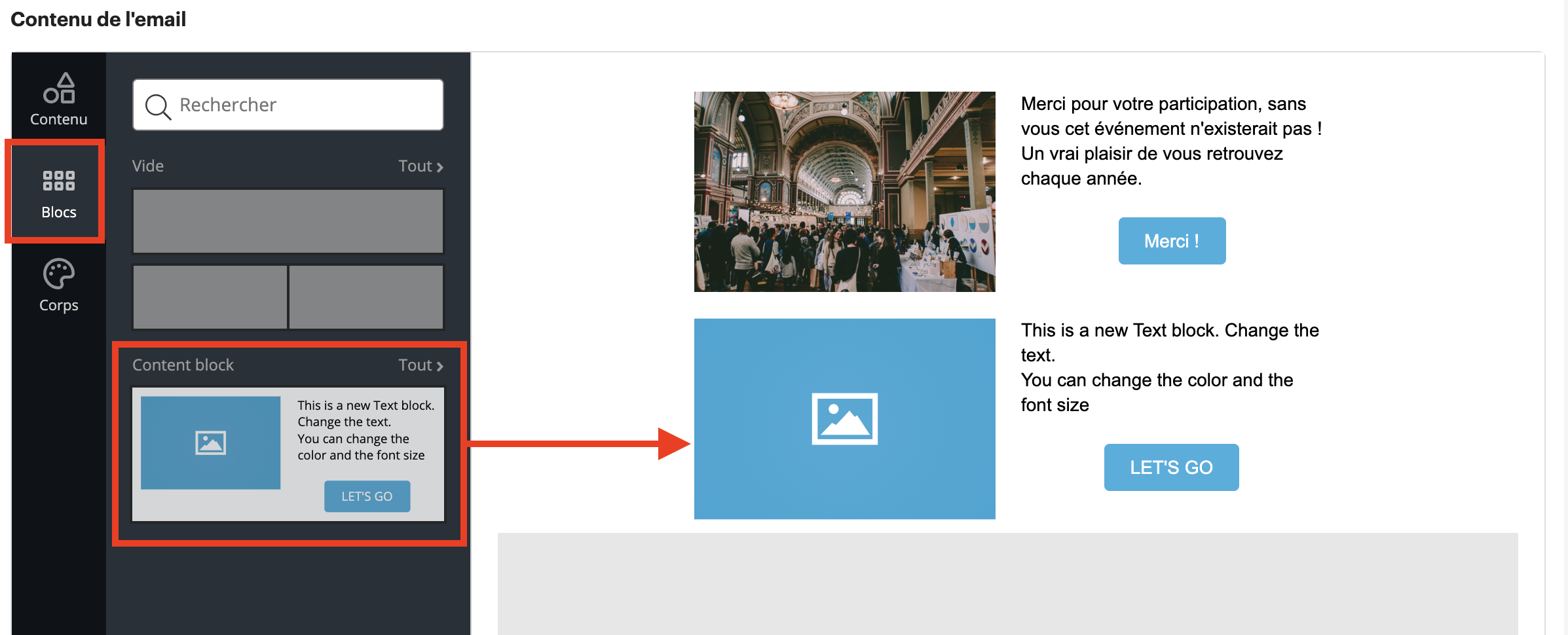
1.3 : Enregistrer
À n'importe quel moment, vous pouvez enregistrer les modifications que vous avez faites sur votre template.
Cliquez en bas à droite sur Enregistrer pour sauvegarder votre travail. Ce template deviendra ainsi un de vos templates personnalisés, que vous pourrez retrouver depuis Communications > Templates.
2. Utiliser un de vos templates
Si vous avez déjà personnalisé un template pour une de vos précédentes campagnes, vous pouvez repartir de ce template.
Tous vos templates personnalisés sont accessibles depuis Communications > Templates.
Facile à dupliquer, il vous suffit de cliquer sur un template et de le modifier, il sera automatiquement sauvegardé en tant que nouveau template.
La gestion du contenu est identique que décrit précédemment dans cet article à propos des Templates génériques.
3. Utiliser un template vierge
En choisissant un template vierge, l'éditeur sera complètement vide. Vous pouvez ainsi glisser-déposer des blocs image ou texte, pour construire un univers qui vous appartient.
Pour créer un template vide, créez-le depuis une campagne : Communications > Campagnes > Créer une campagne > Conception > Template vide.
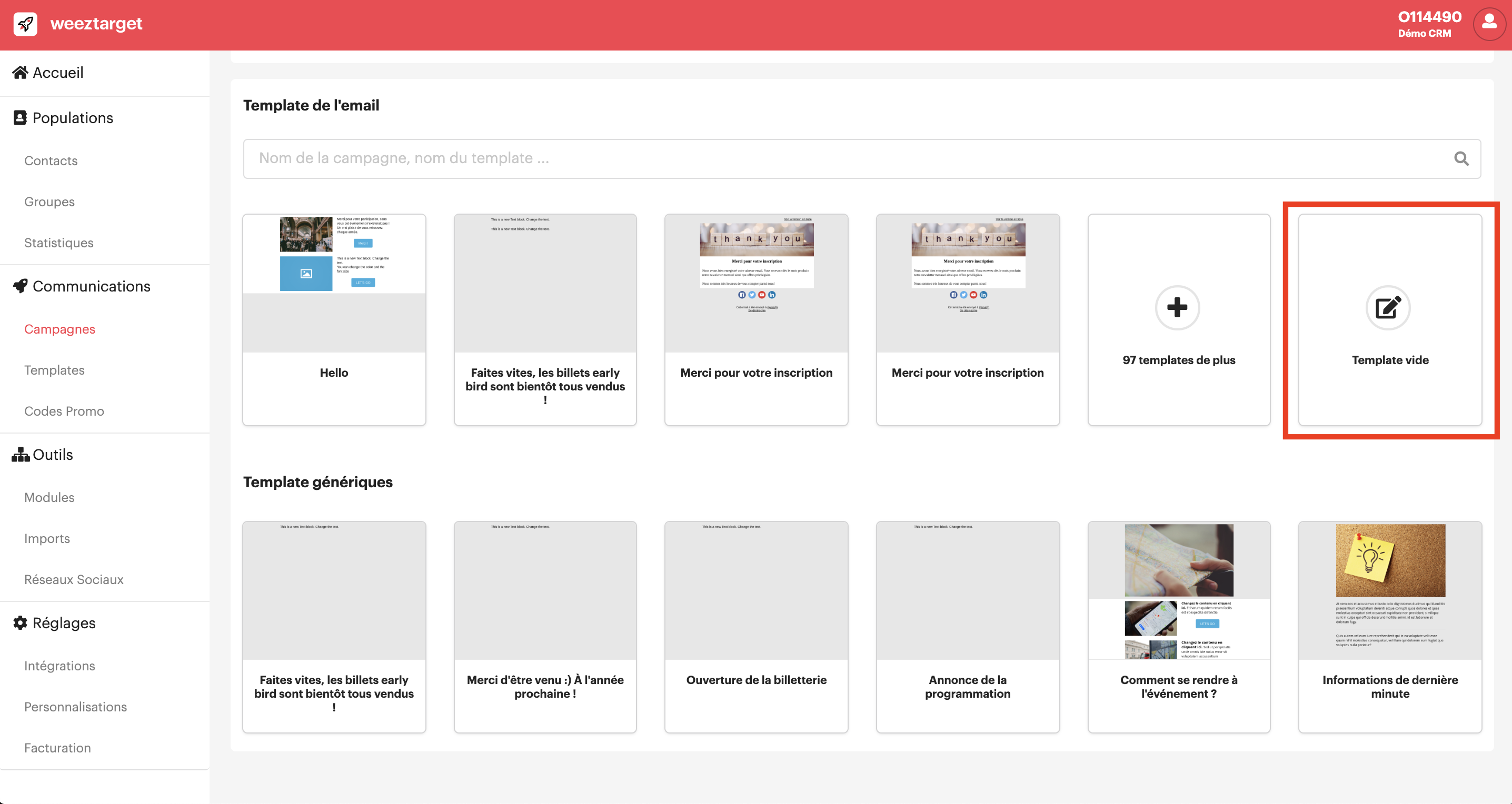
La gestion du contenu est identique que décrit précédemment dans cet article à propos des Templates génériques (Étapes 1, 2 et 3).
4. Envoyer un Bon A Tirer (BAT)
- Avant d'envoyer votre campagne aux groupes de contacts que vous avez identifié vous pouvez vérifier / faire vérifier le contenu et apparence de votre email en envoyant un test.
- Ce BAT (Bon À Tirer) est accessible en cliquant sur Envoyer un test sur l'étape 3 de création/édition d'une campagne.
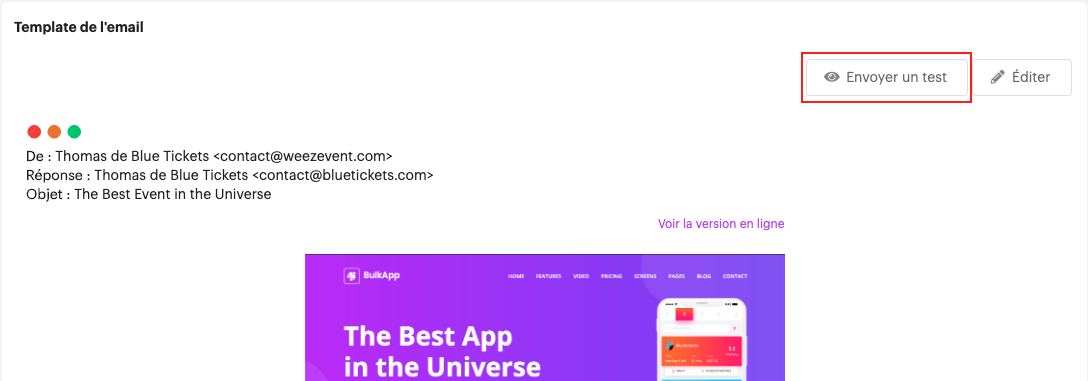
Renseignez l'adresse email à laquelle vous souhaitez envoyer votre test.
Vous pouvez aussi créer une liste d'adresses emails à laquelle envoyer vos tests d'email. Pour cela, cliquez sur Créer une liste BAT, renseigner le nom de votre liste et les adresses emails associées à cette liste.
Si vous avez déjà créé une liste BAT, elle est disponible directement depuis l'encart.
Cliquez sur Sauvegarder pour envoyer le test.
Vous pouvez répéter cette opération autant de fois que souhaitez pour vous assurer que votre contenu vous convient, sur l'ensemble des appareils (ordinateurs, téléphone, tablette) et navigateurs.
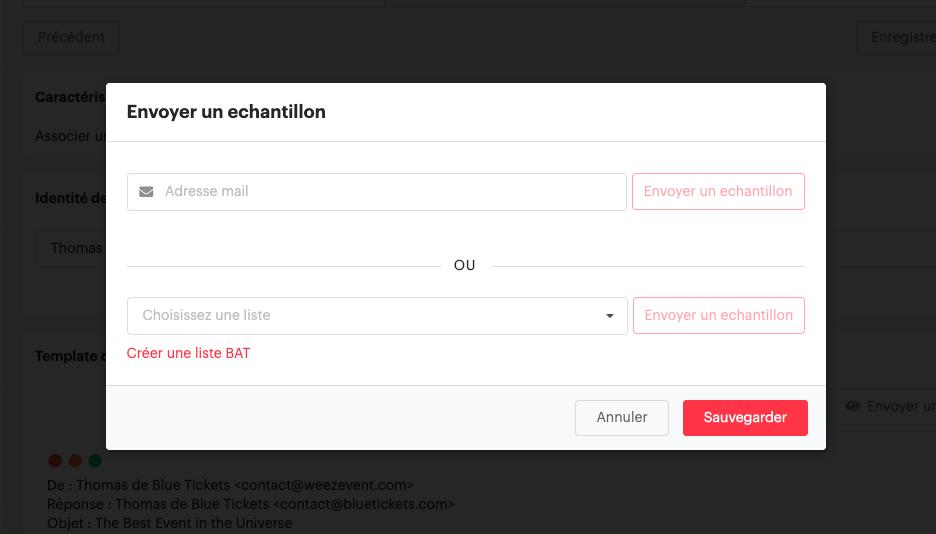
5. Pour aller plus loin
Vos emails s'envoient par défaut avec l'une des 5 adresses emails que l'on vous propose. L'adresse de réponse est celle du compte organisateur lié.
Si vous souhaitez personnaliser vos adresses d'envoi et de réponse c'est possible, plus d'informations ici.