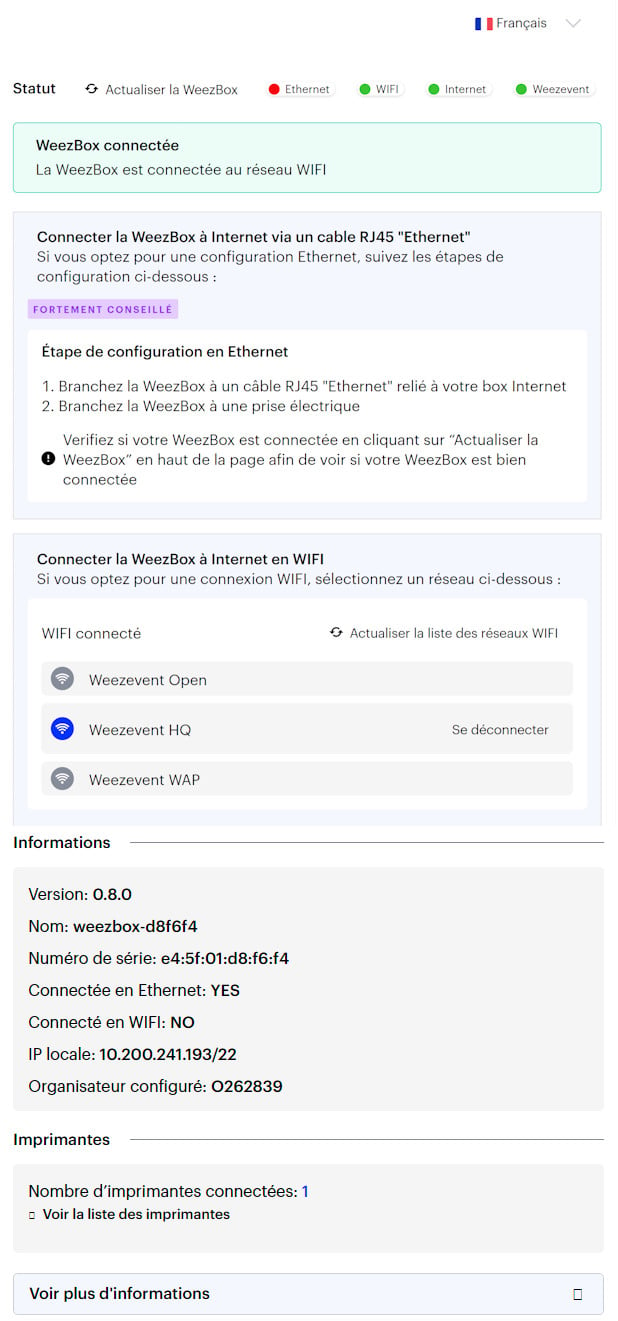Rendez-vous ici pour louer votre guichet Weezevent.
1. Contenu du pack
2. Installation du matériel
3. Connecter la WeezBox à Internet
4. Connexion à votre guichet
5. Lancer les tests d'impression
Annexe 1 : Connexion à l'interface de la WeezBox
Annexe 2 : Utilisation d'une imprimante Zebra
Annexe 3 : Utilisation d'une imprimante Evolis
1. Contenu du pack
À la réception du colis, votre guichet se compose de :
- La WeezBox + câble d’alimentation
- L’imprimante thermique + câble d’alimentation + câble USB
- Le consommable choisi (billet a souche, rouleau, étiquettes, carte)
- (optionnel) Un IPAD ou autre tablette/ordinateur.
💡N'importe quel terminal pouvant afficher un site internet est fonctionnel.
Le guichet étant accessible à l'adresse suivante : https://kiosk.weezevent.com
2. Installation du materiel
Les matériels doivent être connectés en suivant le schéma ci-dessous :
.png?width=688&height=284&name=image%20(11).png)
🖍️ Le branchement de la WeezBox

1. Alimentation
2. Connexion USB pour liaison avec imprimante
3. Port RJ45 pour connexion au réseau internet
🖍️ Le branchement de l'imprimante
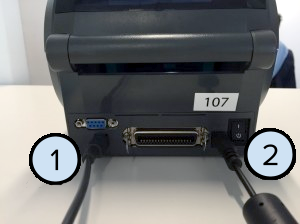
1. Connexion USB pour liaison avec la Weezbox
2. Alimentation
3. Connecter la WeezBox à internet
⚠️ Configuration reseau
Le réseau sur lequel vous allez connecter votre guichet doit absolument accepter les protocoles et ports suivants :
- Protocol web socket over TCP
- port 443
Cette configuration reste néanmoins très commune et votre réseau devrait le permettre "par défaut".
⚠️ Nous vous recommandons pour des raisons de stabilité et un fonctionnement optimal de privilégier la connexion via réseau câblé (Ethernet) pour utiliser votre WeezBox. La connexion via un réseau WIFI est tout de même possible.
Connexion par câble
- Assurez vous que ce câble donne bien accès à l'internet.
- Branchez le câble dans la prise réseau de la WeezBox.
Connexion par WIFI
⛔ Pas de portail captif (pas de portail d’identification)
La configuration au réseau wifi n’est possible qu’avec une connexion classique (SSID + Mot de passe WPA/WPA2)
- Connectez vous à l'interface de la WeezBox (voir Annexe 1).
- Choisissez votre réseau et saisissez le mot de passe du réseau.
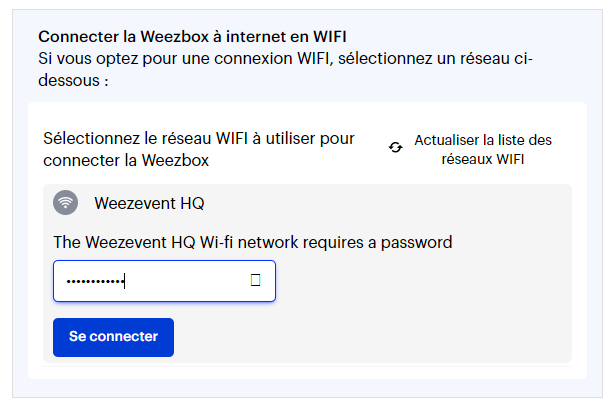
💡Le pictogramme bleu  indique que vous êtes connecté a ce réseau.
indique que vous êtes connecté a ce réseau.
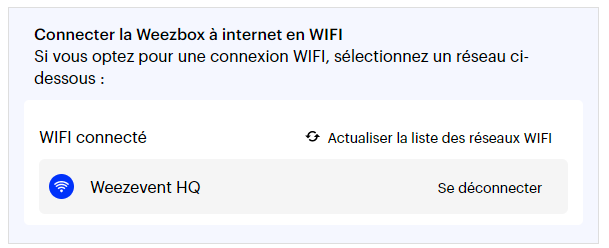
Vérifier que la WeezBox est bien connectée à l'internet
- Connectez vous à l'interface de la WeezBox (voir Annexe 1).
- Vérifier le barre de statut en haut de page

- Ethernet : connectée par câble
- WIFI : connectée en WIFI
- Internet : connectée à l'internet
- Weezevent : connectée aux serveurs Weezevent
- Vérifiez le statut du bandeau supérieur est vert comme ci-dessous.

Si le bandeau indique ceci, vérifiez votre connexion internet.
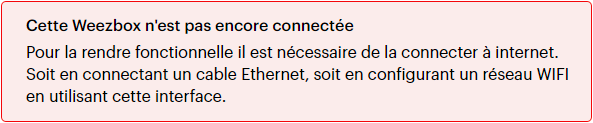
4. Connexion à votre guichet
Connectez votre tablette/ordinateur à l'internet.
⚠️Attention, la Weezbox ne donne pas accès à l'internet.⚠️
Si vous avez opté pour la connexion WIFI de la Weezbox et que vous vous êtes connecté à celle-ci pour la configurer, vous devez changer de réseau WIFI pour un réseau WIFI qui diffuse bien de l'internet
- Ouvrez votre navigateur web (Google Chrome, Safari) et entrez l'URL
https://kiosk.weezevent.com/ - Connectez-vous avec votre identifiant d'opérateur que vous avez créé depuis votre back-office : Outils > Guichet > Mon guichet > Opérateur. Attention : un seul opérateur par guichet de vente
- Lors de votre première connexion, choisissez l'option PAS D'IMPRESSION
- Rendez-vous dans les réglages du guichet : Sélectionnez une imprimante, puis sélectionnez la configuration en fonction du modèle de billets (imprimante Zebra) ou Carte membre (imprimante Evolis)
💡Les informations qui s'affichent sur l'imprimante sélectionnées correspondent à :
- 900087 : Numéro de série de l'imprimante
- ZTC GX420D : modèle de l'imprimante
- BOITIER E4:5F:01:80:60:52 : numéro d'identification de la WeezBox
Si vous avez branché plusieurs imprimantes, vérifiez le numéro de série de l'imprimante qui se trouve au dos de l'imprimante.
5. Lancer les tests d'impression
Une fois la sélection de l'imprimante et de la configuration faite, cliquez sur Enregistrer
- La fenêtre de configuration s'ouvre, attendez que tous les voyants soient verts
- Imprimez un billet test pour vérifier que l'imprimante est bien calibrée

Si la configuration est bien effectuée, vos billets tests sortiront avec toutes les informations dessus :
.jpg?width=300&height=225&name=unnamed%20(1).jpg)
💡 Si aucun billet test ne s'imprime à cette étape, vous pouvez réinitialiser votre imprimante (Annexe 2) et recommencer les tests d'impression.
ANNEXE 1. Connexion à l'interface WeezBox
- Connectez votre ordinateur/tablette au réseau WIFI émis par la WeezBox. Il doit avoir la forme suivante weezbox-XXXXXX. Les 6 "X" représentent son numéro.
- Connectez vous à l'adresse suivante http://wzbx.weezevent.com/
L'interface attendue est celle-ci
|
|
💡 Si le rendu est celui-ci, ceci implique vous vous n'êtes pas connecté au réseau WIFI émis par la WeezBox.
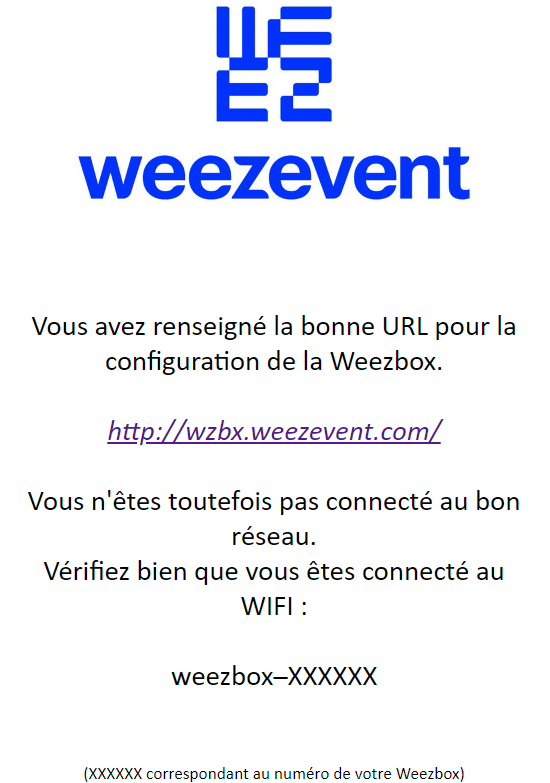
ANNEXE 2. Installation d'une imprimante zebra
Modèles de papiers disponibles :
Trois modèles de papiers sont disponibles, selon votre utilisation :
- Billets thermiques à souche
- Rouleau thermique bleu
- Etiquettes thermiques adhésives (badges A6)
Chargement du papier dans l'imprimante :
|
Chargement de billets thermiques à souche |
Chargement des rouleaux de billets thermiques / étiquettes thermiques adhésives |
|
|
|
Réinitialisation de l'imprimante :
Si la diode n'est pas de couleur verte, appuyez et maintenez le bouton situé sur la face avant de l’imprimante jusqu’à ce que la LED clignote 4 fois (la réinitialisation de l'imprimante est présentée en vidéo ci-dessous). Relâchez. Laissez l’imprimante se réinitialiser.
Réinitialisation d'une imprimante Zebra GX420D : |
Réinitialisation d'une imprimante ZEBRA ZD621 : |
ANNEXE 3. Installation d'une imprimante Evolis

Installation du ruban et réglage de l'épaisseur de carte
- Ouvrir le capot supérieur de l'imprimante
- Insérer un ruban neuf à plat, ergots vers vous
- Régler la molette d'épaisseur de carte sur la position 24
- Fermer le capot et laisser faire l'imprimante
Chargement des cartes dans l'imprimante :
- Ouvrir le capot du logement (1 sur la photo)
- Insérer les cartes plastiques (50 maximum) dans le logement
- Les cartes doivent être face imprimable (face blanche) vers le haut. Si la carte est perforée (pour pouvoir la mettre autour du cou par exemple), le trou doit être sur le coté droit de la face blanche
- Fermer le capot du logement cartes
Configuration de votre guichet
- Ouvrez votre navigateur web (Google Chrome, Safari) et entrez l'URL https://kiosk.weezevent.com/
- Connectez-vous avec votre identifiant d'opérateur que vous avez créé depuis votre back-office : Outils > Guichet > Mon guichet > Opérateur. Attention : un seul opérateur par guichet de vente.
- Lors de votre première connexion, choisissez l'option Pas d'impression.
- Rendez-vous dans les réglages du guichet : sélectionnez votre imprimante, puis sélectionnez Carte Membre.

En cas de difficultés de configuration, contactez votre Chargé de Projet, ou le Service client Weezevent au 01 86 65 24 00 (ou au 01 86 65 24 24 le soir après 19h et le week-end).