La taquilla física de Weezevent permite vender e imprimir entradas.
Escríbenos a contacto@weezevent.com para alquilar tu taquilla Weezevent.
1. Contenido del pack de taquilla física
2. Instalación del material
3. Conectar la WeezBox a internet
4. Conectarte a tu taquilla física
5. Realizar las pruebas de impresión
Anexo 1: Conexión a la interfaz de la WeezBox
Anexo 2: Uso de una impresora Zebra
Anexo 3: Uso de una impresora Evolis
1. CONTENIDO DEL PACK DE TAQUILLA FÍSICA
El paquete que recibes con tu taquilla física incluye:
- La WeezBox + cable de alimentación
- La impresora térmica + cable de alimentación + cable USB
- Los consumibles elegidos (entradas tipo talonario, rollo térmico, pegatinas, tarjetas
- (Opcional) Un iPad u otra tableta/ordenador.
💡 Cualquier dispositivo que pueda mostrar una página web es válido.
Se puede acceder a la taquilla física en el siguiente enlace: https://kiosk.weezevent.com
2. INSTALACIÓN DEL MATERIAL
El equipo ha de conectarse de acuerdo con el siguiente esquema:
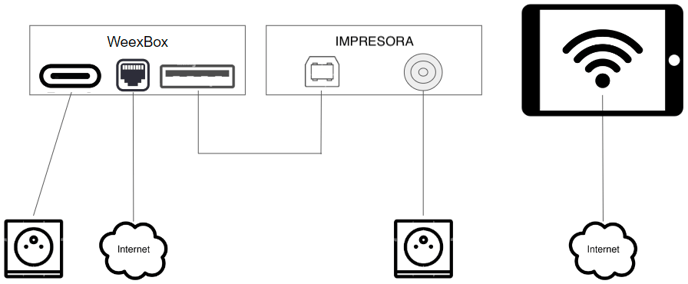
🖍️ Conexión de la WeezBox
1. Alimentación
2. Conexión USB para la conexión con la impresora
3. Puerto RJ45 para conexión a internet
🖍️ Conexión de la impresora
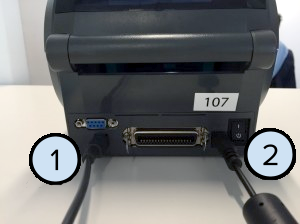
1. Conexión USB para la conexión con la Weezbox
2. Alimentación
3. CONECTAR LA WEEZBOX A INTERNET
⚠️ Por motivos de estabilidad y funcionamiento óptimo, recomendamos una conexión por cable (Ethernet) para utilizar la WeezBox. Aun así, también es posible conectarse a través de una red wifi.
Conexión por cable
- Asegúrate de que el cable utilizado funciona correctamente y ofrece conexión a internet.
- Conecta el cable a la toma de internet de la WeezBox..
Conexión por wifi
⛔ Sin portal cautivo (sin página de identificación o registro para acceder a internet).
La configuración de la red wifi solo es posible con una conexión clásica (SSID + contraseña WPA/WPA2).
- Conéctate a la interfaz de la WeezBox (ver Anexo 1).
- Elige tu red e introduce la contraseña de la red.
💡El símbolo azul  indica que estás conectado a esta red.
indica que estás conectado a esta red.
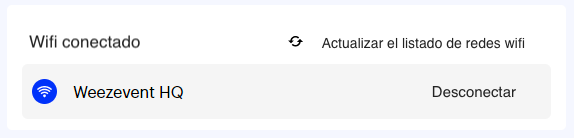
Comprobar que la WeezBox esté bien conectada a internet
- Conéctate a la interfaz de la WeezBox (ver Anexo 1).
- Comprueba que el estado del banner superior esté en verde e indique que la Weezbox está conectada.
Si, por el contrario, el banner está en rojo e indica que la Weezbox aún no está conectada y que necesita conectarse a internet para funcionar, comprueba tu conexión a internet.
4. CONECTARTE A TU TAQUILLA FÍSICA
- Conecta tu tablet/ordenador a internet.
- Abre el navegador web (Google Chrome, Safari) e introduce la URL
https://kiosk.weezevent.com/ - Inicia sesión con las claves del agente que hayas creado desde tu back-office para la taquilla física: Herramientas > Taquilla física > Mi taquilla (o la taquilla correspondiente) > Agentes. Aviso: Un único agente por taquilla.
- Cuando te conectes a tu taquilla por primera vez, elige la opción SIN IMPRESIÓN.
- Ve a la configuración de la taquilla física: Selecciona una impresora y, a continuación, selecciona la configuración en función de si vas a imprimir entradas (impresora Zebra) o carnets de socio (impresora Evolis).
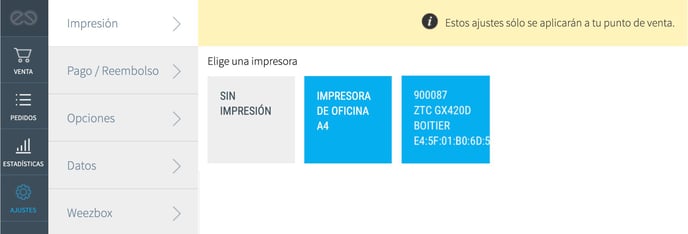
💡 Los datos que se muestran sobre la impresora seleccionada corresponden a:
- 900087: Número de serie de la impresora
- ZTC GX420D: Modelo de la impresora
- BOITIER E4:5F:01:80:60:52: Número de identificación de la WeezBox
Si has conectado varias impresoras, comprueba el número de serie de la impresora, que encontrarás en la parte posterior de la misma.
5. REALIZAR LAS PRUEBAS DE IMPRESIÓN
- Una vez seleccionada la impresora y realizada la configuración, pincha en Guardar.
- Se abre la ventana de configuración, espera hasta que todas las marcas de verificación estén en verde.
- Imprime una entrada de prueba para comprobar que la impresora está calibrada correctamente.
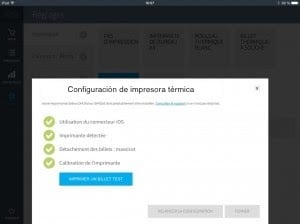
Si la configuración está bien hecha, tus entradas de prueba saldrán con toda la información, como se muestra a continuación:
💡 Si no se imprime ninguna entrada en este paso, puedes reiniciar la impresora (Anexo 2) y volver a realizar pruebas de impresión.
ANEXO 1. CONEXIÓN A LA INTERFAZ DE LA WEEZBOX
- Conecta tu ordenador/tablet a la red wifi emitida por la WeezBox. Tiene que tener el siguiente formato weezbox-XXXXXX. Las 6 «X» representan el número de la WeezBox.
- Entra en la siguiente dirección: http://wzbx.weezevent.com/
Tiene que aparecer la pantalla que indica el estado de la WeezBox: información sobre la conexión a internet, datos de la WeezBox (versión, nombre, número de serie, conexión, IP local, número de organizador), impresoras conectadas…
💡 Si el resultado al entrar en la dirección indicada es una página con el logotipo de Weezevent indicando que has entrado en la página correcta pero no estás conectado a la red wifi correcta, significa que no te has conectado a la red wifi emitida por la WeezBox.
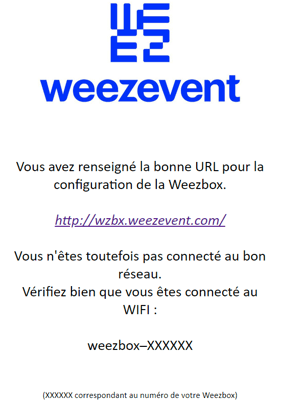
ANEXO 2. INSTALACIÓN DE UNA IMPRESORA ZEBRA
Modelos de entrada disponibles:
Hay tres modelos de soporte disponibles, según el uso:
- Entradas de tipo talonario
- Rollo térmico azul
- Etiquetas térmicas adhesivas (para acreditaciones A6)
Cargar los soportes en la impresora:
|
Carga de entradas de tipo talonario |
Carga de rollo térmico / etiquetas adhesivas |
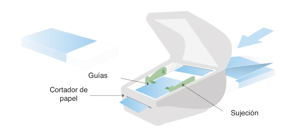
|
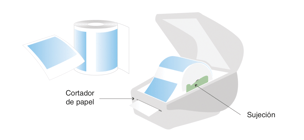
|
Reiniciar la impresora:
Si la luz no está verde, mantén pulsado el botón de la parte frontal de la impresora hasta que la luz parpadee 4 veces (en el vídeo siguiente se muestra cómo reiniciar la impresora). Suelta. Deja que la impresora se reinicie.
Reiniciar una impresora Zebra GX420D: |
Reiniciar una impresora ZEBRA ZD621: |
ANEXO 3. INSTALACIÓN DE UNA IMPRESORA EVOLIS

Instalar la cinta y ajustar el grosor de la tarjeta
- Abre la tapa superior de la impresora.
- Inserta una cinta nueva, en plano, con los salientes orientados hacia ti.
- Fija el espesor de la tarjeta en posición la 24.
- Cierra la tapa y deja que la impresora termine de instalarse.
Cargar tarjetas en la impresora:
- Abre la tapa del compartimento de carga.
- Inserta las tarjetas de plástico (máximo 50) en el compartimente.
- Las tarjetas han de colocarse con la cara sobre la que se imprime hacia arriba (cara blanca). Si la tarjeta está perforada (para poder colgarla, por ejemplo), el orificio ha de estar en el lado derecho de la cara blanca.
- Cierra la tapa del compartimento para tarjetas.
Configurar tu taquilla física
- Abre tu navegador (Google Chrome, Safari) e introduce la URL https://kiosk.weezevent.com/
- Inicia sesión con las claves del agente que hayas creado desde tu back-office para la taquilla física: Herramientas > Taquilla física > Mi taquilla (o seleccionar la taquilla correspondiente) > Agentes. Aviso: Un único agente por taquilla.
- Cuando te conectes a tu taquilla por primera vez, elige la opción SIN IMPRESIÓN.
- Ve a la configuración de la taquilla: selecciona tu impresora y, debajo, en «Elige una configuración», selecciona Tarjeta de socio.
En caso de dudas con la configuración, ponte en contacto con tu Jefe de Proyecto o con el servicio de atención al cliente de Weezevent escribiendo a contacto@weezevent.com o por teléfono en el 911 87 81 86.