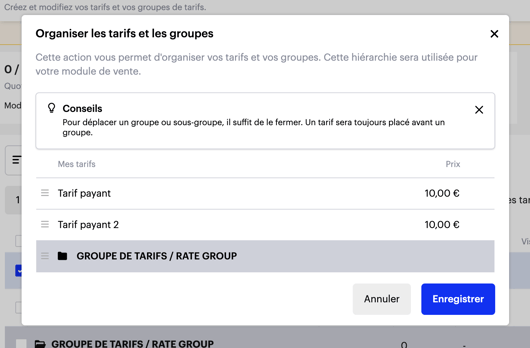Proposez différents types de billets pour étoffer votre offre de billetterie
1. Créer un tarif
Vous pouvez créer les différents tarifs de votre événement en cliquant sur le bouton "Ajouter" puis "Un tarif".
Il vous sera ensuite possible de déterminer les paramètres spécifiques à chacun des tarifs.
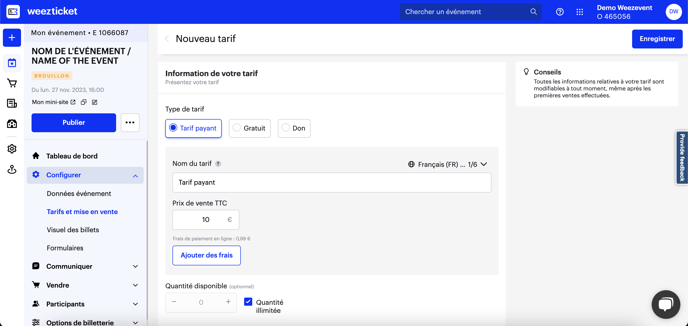
Libellé du tarif
Il apparaîtra sur votre module de billetterie et sur les billets achetés par vos participants. Vous êtes limité à 60 caractères pour permettre un affichage optimal.
Visibilité sur internet
Cela permet d'activer la vente en ligne de ce tarif ou au contraire, de le masquer du module de paiement.
Vous pourrez modifier la visibilité du tarif à tout moment à partir de la page Configurer > Tarifs et mise en vente en cliquant sur l'icône œil du tarif ou depuis les paramètres du tarif.
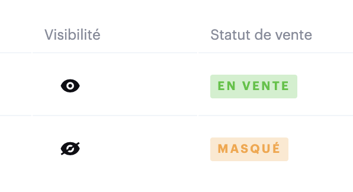
Tarification : gratuit, fixe ou libre
- Prix fixe : Déterminez le prix de vente en saisissant le prix final payé par l'acheteur (prix TTC pour le client). Le montant perçu après commission ainsi que la commission sont indiqués juste en dessous.
- Gratuit : Pour vos invitations. Pas de commission prise par Weezevent puisque, justement, c'est gratuit.
- Prix libre : Utile pour les dons ou demandes de participation. L'acheteur saisit lui-même le montant qu'il souhaite régler. Il est possible de définir un prix minimum ou non, par défaut celui-ci est de 1€ TTC.
Taux de TVA
La TVA à laquelle vous êtes soumis peut être définie à l'événement dans la partie Configurer > Données événement ou pour chaque tarif. Par défaut chaque tarif reprend la TVA définie à l'événement, cependant vous pouvez avoir besoin de définir une TVA différente selon les services / produits que vous proposez à la vente.
Limite de billets disponibles à ce tarif
Activez cette option pour fixer un quota maximum de billets que vous voulez vendre à ce tarif, tous canaux confondus.
Si vous avez des billets en réservation, ils comptent dans ce quota.
Formulaire Web
Cela vous permet de relier un des formulaires définis dans Configurer > Formulaires à votre tarif. Cette action peut également être faite directement depuis le formulaire.
Un tarif ne peut être relié qu'à un seul formulaire.
Description du tarif
Elle apparaît sur le module de billetterie et sur le e-billet du participant. Elle peut également être affichée sur le module de vente (onglet Options de billetterie, rubrique Politique d'affichage de la billetterie en ligne).
Date et fin de vente
Pour chaque tarif, vous pouvez définir à partir de quel moment celui-ci sera disponible à la vente :
- soit par défaut lorsque l'événement est publié ou à la date de mise en vente paramétrée pour tout l'événement,
- soit à une date et un horaire précis,
- soit en prenant le relai d'un autre tarif. Dans ce cas, il faut que le premier tarif ait soit une date de fin de vente, soit un quota défini pour que le second tarif puisse prendre son relai. Le second tarif doit être visible en ligne afin que le relai se fasse automatiquement. Cela peut notamment être utile si vous mettez en vente une offre promo avec un prix moins cher, valable jusqu'à telle date ou pour x billets. Le tarif normal pourra être paramétré pour démarrer automatiquement dès la date dépassée ou les x billets vendus.
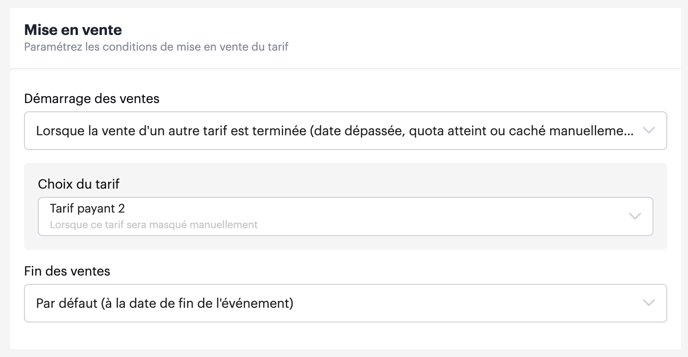
Quantité par commande
Activez cette option pour définir un minimum et/ou un maximum de billets sélectionnables par commande pour ce tarif.
Il vous est également possible de définir une valeur préselectionnée.
Lot de billets
L'option " Définir par lot" vous permet de définir des offres groupées. Par exemple, vous souhaitez mettre en place un pack famille à 100€, accessible uniquement pour 4 personnes à la fois.
Comment le paramétrer ?
- vous indiquez un prix par billet et non pour un groupe de billets : si l’on reprend notre exemple, le prix à indiquer est donc de 25€ par billet
- vous définissez le nombre de billets par lot : ici nous bloquons le choix à 4 billets par lot, un acheteur peut donc choisir un ou plusieurs lot.s de 4 billets
- votre reddition de comptes indiquera bien 4 billets à 25€
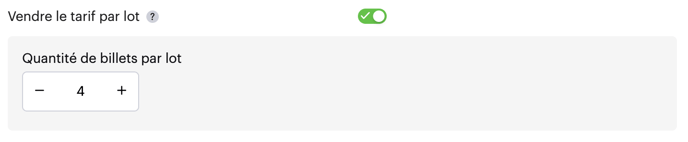
Tarif Multilingue
Vous pouvez également penser à votre public international et créer un tarif multilingue. Un tutoriel vidéo est disponible ci-dessous.
2. Créer des groupes et sous-groupes de tarifs
Ajouter une catégorie
Pour ajouter un groupe de tarif, cliquez sur le bouton Ajouter > Un groupe de tarif.
Choisissez ensuite son nom, puis si besoin le quota de billets disponibles à la vente pour l'ensemble du groupe de tarifs.
La mise en place d'un quota sur un groupe de tarif permet d'imposer un quota sur plusieurs tarifs à la fois.
Ceci peut être utile lorsque vous souhaitez fixer un quota sur un spectacle sans imposer de maximum par tarif (exemple : CONCERT 1 contenant 2 tarifs : TARIF NORMAL et TARIF REDUIT). Ainsi vous n'aurez pas à ventiler le nombre de places disponibles entre ces deux tarifs. La régulation se fera automatiquement et les ventes se bloqueront lorsque le quota du groupe de tarifs sera atteint.
Vous pouvez déplacer un ou plusieurs tarifs existants depuis les actions, en choisissant "Déplacer vers un groupe de tarifs" :
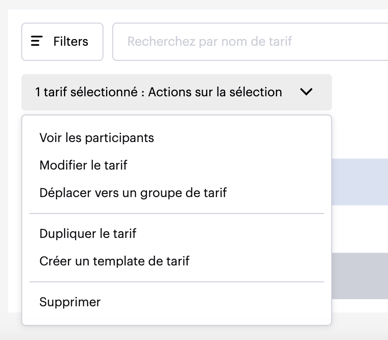
Ajouter un sous-groupe de tarifs
Pour ajouter une sous-catégorie vous devez tout d’abord ajouter un groupe de tarif de la même manière que décrit ci-dessus.
Lors de la création du groupe, vous avez la possibilité d'imbriquer votre nouveau groupe de tarif dans un groupe existant pour le transformer en sous-groupe.
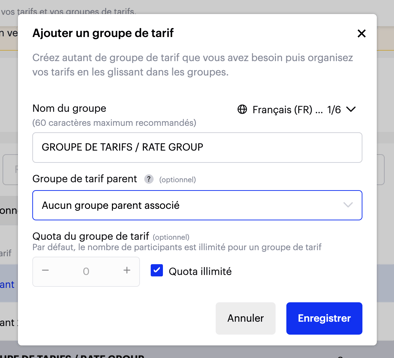
3. Gérer les tarifs
Appliquer une jauge globale
Depuis la liste de vos tarifs, vous avez la possibilité de renseigner un quota global pour limiter le nombre total de billets disponibles sur l'ensemble de votre événement.
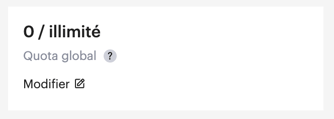
Définir une période de vente globale
Si vous souhaitez ouvrir et terminer votre billetterie automatiquement à des dates précises, vous pouvez définir une période de mise en vente.

Modifier l'ordre d'affichage des tarifs
En haut à droite de la liste des tarifs, le bouton "Organiser les tarifs et les groupes" vous permet de définir l'ordre dans lequel apparaîtront les tarifs sur votre billetterie en ligne.