Cet article vous aide à faire remonter des données de suivi, telles qu'une analyse d'audience ou des conversions depuis votre mini-site ou votre widget de billetterie vers un outil d'analyse d'audience et de conversion, comme Google Analytics ou Facebook Pixel.
Par mesure de sécurité, les balises permettant l'exécution de code JavaScript libre (par exemple venant d'une variable JavaScript) ne seront pas exécutées.
1.Trouver mon identifiant Google Tag Manager
![]()
Votre identifiant Google Tag Manager se trouve sur la page d'accueil de votre console GTM.
2. Configurer le suivi Google Tag Manager dans Weezevent
Vous pouvez intégrer le code de suivi Google Tag Manager directement depuis votre interface de gestion, dans l'onglet Options de billetterie puis Intégrations :
3. Configurer un événement à suivre via Google Tag Manager
Rendez-vous sur https://tagmanager.google.com et cliquez sur Tags puis New.
Choisissez le type de tag en cliquant sur l'icône crayon dans Tag configuration. Renseignez les éléments de suivi, tels que ID de suivi pour Google Analytics.
Si vous souhaitez utiliser le commerce électronique dans Google Analytics, vous devez aussi à cette étape cocher les cases Enable Enhanced Ecommerce Features et Use data layer.
Attention : si vous intégrez un tag Google Analytics avec Tag Manager, ne conservez pas le code de suivi Google Analytics dans votre interface de gestion afin de ne pas comptabiliser vos données deux fois !
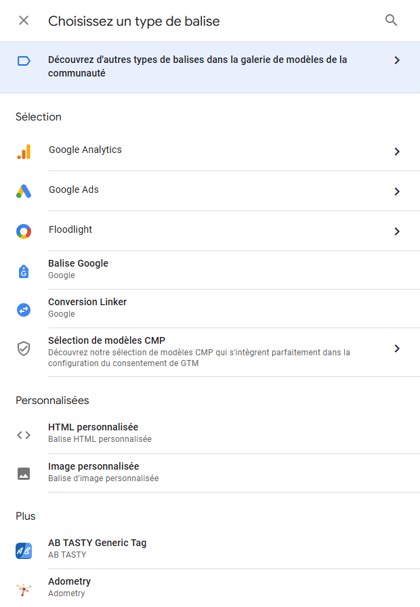
Choisissez ensuite un trigger, c'est à dire un événement qui va déclencher l'activation de ce tag, par exemple Page vue, en cliquant dur l'icône crayon dans Triggering et validez avec le bouton Save en haut à droite. 
Vous pouvez utiliser le mode Preview puis vous rendre sur votre module pour vérifier que les tags se déclenchent bien.
4. Déclencher un tag sur une étape spécifique du module
Si vous souhaitez intégrer un tag sur une page spécifique, vous devez créer une Variable pour récupérer l'étape en cours puis un Trigger spécifique.
Dans Tag Manager, rendez-vous dans la rubrique Variables et cliquez sur New. Nommez cette variable Step en haut à gauche, cliquez sur le crayon et sélectionnez Data Layer Variable dans la rubrique Page Variables.
Dans le champ Data Layer Variable Name, saisissez (en minuscules) : step
Enregistrez votre variable avec le bouton Save en haut à droite.
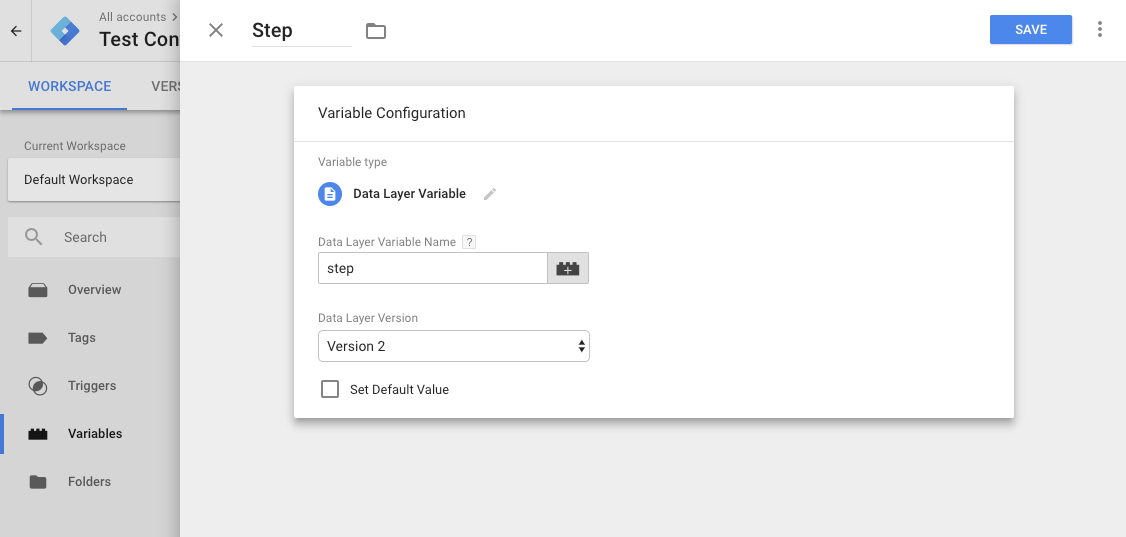
Rendez-vous ensuite dans la rubrique Triggers et cliquez sur New. Saisissez un nom, par exemple Page confirmation, cliquez sur le crayon et sélectionnez Page View.
Ensuite, cochez Some Page Views pour pouvoir préciser une condition. Dans le menu déroulant qui apparaît, choisissez la variable Step que nous venons de créer et saisissez après contains la valeur suivante : confirmation
 Enregistrez ce nouveau déclencheur avec le bouton Save en haut à droite.
Enregistrez ce nouveau déclencheur avec le bouton Save en haut à droite.
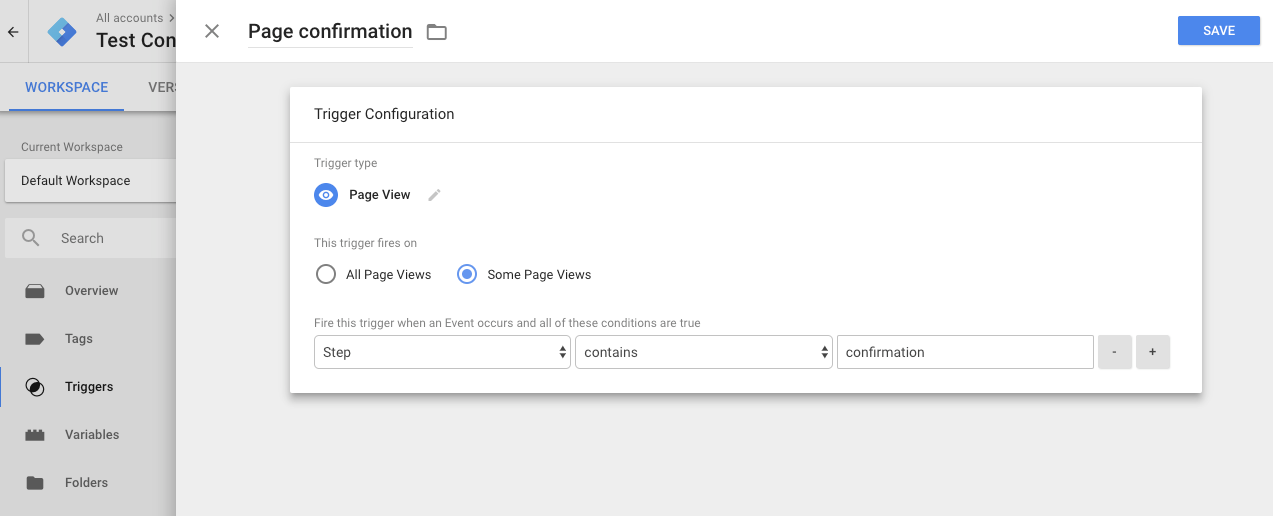
Maintenant, lorsque vous êtes en train d'éditer un tag, vous pouvez sélectionner le déclencheur Page confirmation que nous venons de créer dans rubrique Triggering, à la place du déclencheur standard Page View.
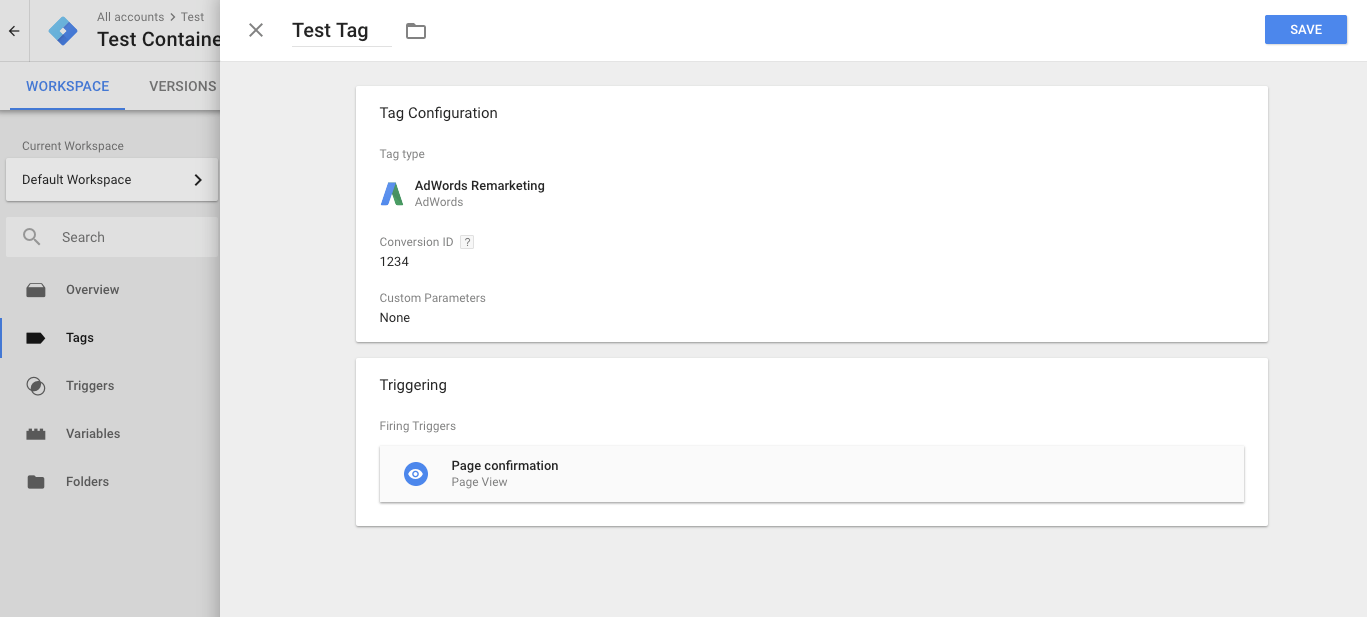
Si vous en avez besoin, vous pouvez créer d'autres déclencheurs en utilisant la même variable Step. Ceci vous permet de lancer les tags sur les différentes étapes du module de vente. Les différentes valeurs possible pour la variable step sont les suivantes :
- dates (choix de la séance, si le mode séance est activé)
- tickets (choix des tarifs)
- form (saisie des coordonnées)
- payment (saisie des données de paiement)
- confirmation (affichage de la confirmation)