Este artículo te ayudará a traspasar los datos de seguimiento, como análisis de audiencia o conversiones, desde tu microsite o widget de venta de entradas a una herramienta de análisis de audiencia y conversión como Google Analytics o Píxel de Facebook.
Ten en cuenta que, por seguridad, las etiquetas que permiten que se ejecute el código de JavaScript libre/sin licencia (por ejemplo, las que vengan de una variable JavaScript) no se ejecutarán.
1. Localiza tu código de identificación de Google Tag Manager

Tu código de identificación de Google Tag Manager se encuentra en la página de inicio de tu herramienta GTM.
2. Configura el seguimiento con Google Tag Manager en tu área privada Weezevent
Configura el seguimiento con Google Tag Manager desde tu área privada Weezevent, entrando en el evento en cuestión y pinchando en el menú Comunicación > Indexación y visibilidad.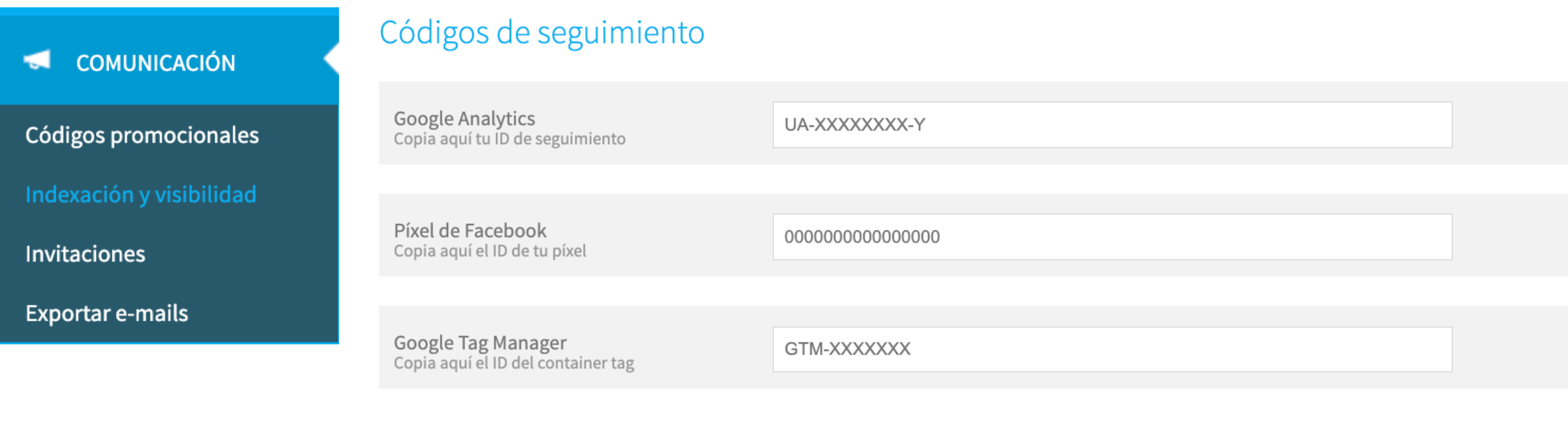
3. Configura un evento para el seguimiento desde Google Tag Manager
Entra en la web https://tagmanager.google.com, haz clic en Tags, y a continuación en New.
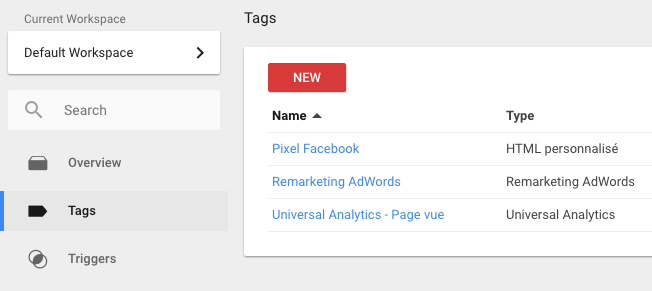
Escoge el tipo de tag (etiqueta de seguimiento), haciendo clic en el icono del lápiz en Tag configuration. Completa los datos de seguimiento, como por ejemplo, el código de seguimiento de Google Analytics.
Si quieres utilizar el comercio electrónico en Google Analytics, en este paso tienes que marcar las casillas Enable Enhanced Ecommerce Features y Use data layer.
Aviso: Si integras un tag de Google Analytics con Tag Manager, ¡no dejes el código de seguimiento en tu área privada para evitar contar los datos dos veces!
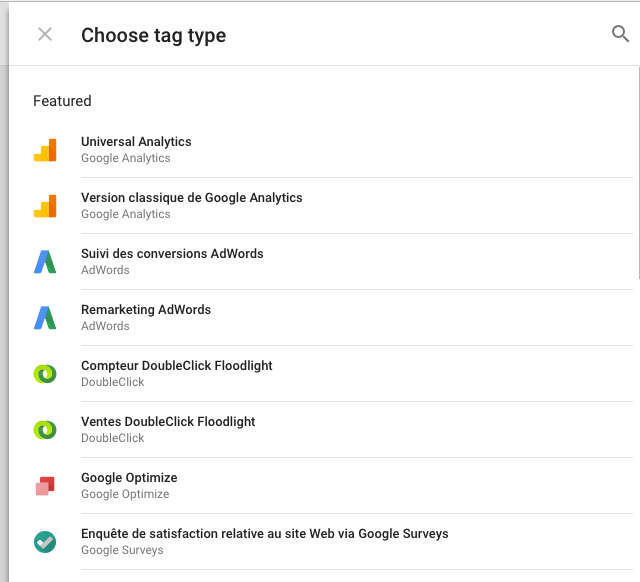
Escoge a continuación un trigger, es decir, el hecho que va a desencadenar la activación del tag. Por ejemplo, Page view (página vista), pinchando en el icono del lápiz en Triggering y guardando desde el botón Save arriba a la derecha.

4. Desencadenar un tag en un paso específico del widget
Si quieres integrar un tag en una página específica, tienes que crear una Variable para recoger el paso en cuestión y a continuación un Trigger específico.
En Tag Manager, ve a Variables y pincha en New. Da un nombre a esta variable (Step) arriba a la izquierda, pincha en el lápiz y selecciona Data Layer Variable en el apartado Page Variables.
En el campo Data Layer Variable Name, indica (en minúsculas): step.
Guarda tu variable mediante el botón Save, arriba a la derecha.
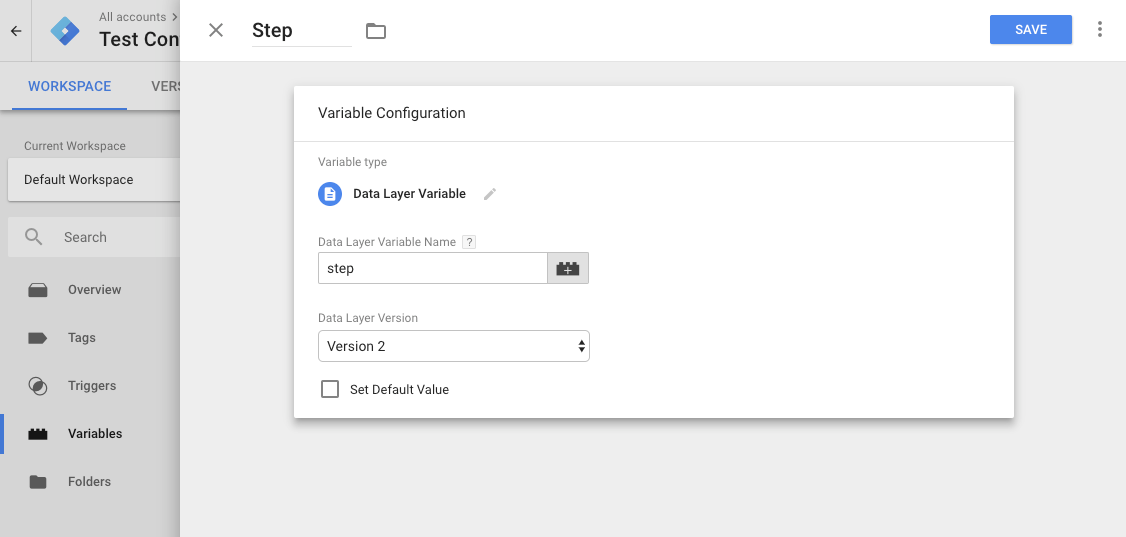
A continuación, ve al apartado Triggers y pincha en New. Indica un nombre, por ejemplo Página de confirmación, pincha en el lápiz y selecciona Page View. Luego, selecciona Some Page Views para poder indicar una condición. En el menú desplegable que aparece, selecciona la variable Step que has creado previamente y en contains indica el valor: confirmation.
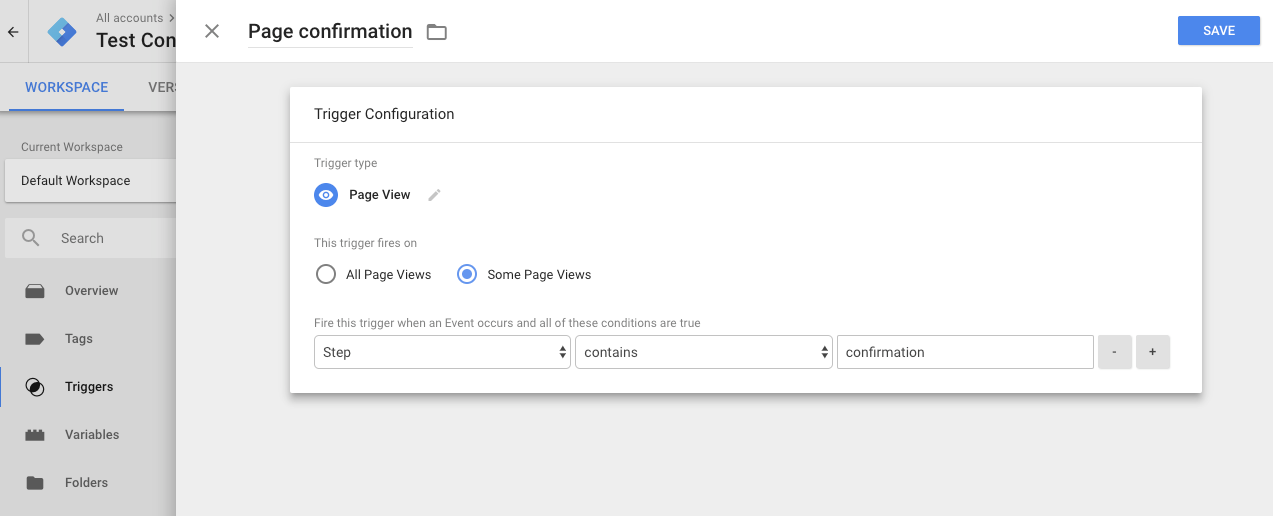
Guarda este nuevo trigger mediante el botón Save arriba a la derecha.
Ahora, en el momento de crear o modificar un tag puedes seleccionar el trigger Page confirmation que acabamos de crear en la sección de triggers, en lugar del trigger estándar Page View.
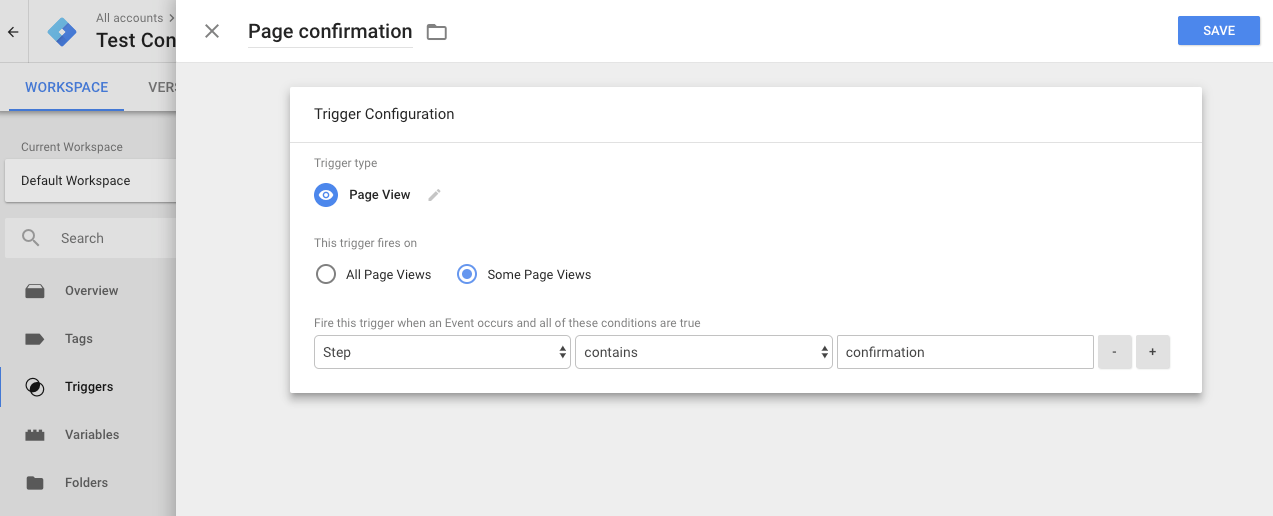
Si lo necesitas, puedes crear otros triggers utilizando la misma variable Step. Esto te permitirá lanzar tags en los diferentes pasos del widget de venta. Los diferentes valores posibles para la variable step son los siguientes:
- dates (selección de la sesión, si está activado el modo sesiones)
- tickets (selección de la tarifa)
- form (introducción de los datos del comprador/asistente)
- payment (introducción de los datos de pago)
- confirmation (página en que se muestra la confirmación)