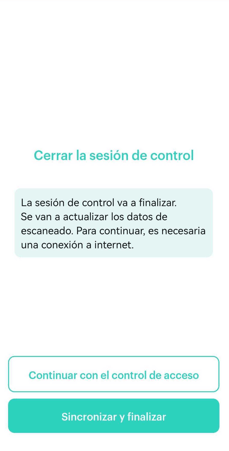Sencilla, rápida y eficaz, la nueva aplicación de control de acceso WeezAccess Standard te permite escanear las entradas de tu evento con la cámara de fotos de tu smartphone. La app está disponible de forma gratuita tanto en la App Store como en la Play Store.
Si has vendido entradas o gestionado inscripciones a través de la plataforma Weezevent y quieres poder controlar los accesos a tu evento con una herramienta moderna y con buen rendimiento, ¡sigue leyendo!
1. Conéctate a internet (wifi/4G)
Con la app WeezAccess instalada, tu móvil solamente necesita conexión a internet para cargar los datos de las listas de control. Asegúrate de tener conexión a internet en tu móvil, vía wifi o 4G/5G para realizar esta operación.
2. Accede a tu cuenta Weezevent o introduce tus credenciales de agente de control
Introduce el usuario y contraseña tu cuenta Weezevent o de uno de los agentes de control que hayas creado en tu área privada Weezevent (Productos > Control de acceso > Agentes > Nuevo agente), y pincha en Iniciar sesión.
En tu área privada, se genera un código QR para cada agente de control creado. Pincha en Conexión mediante código QR y escanea este código para iniciar sesión sin tener que introducir manualmente el nombre de usuario y contraseña.
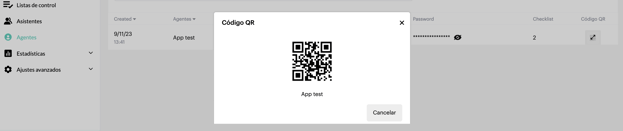
3. Selecciona las listas de control de acceso
La app carga las listas de control previamente configuradas. Solo tienes que seleccionar la lista o listas que quieras controlar pinchando sobre ellas y a continuación pincha en el botón Cargar X lista(s).
Para más información sobre las listas de control, consulta este otro artículo.
Nota: Puedes crear listas de control específicas desde tu área privada Weezevent en la sección Productos > Control de acceso > Listas de control > Nueva lista de control.
4. Controla las entradas de los asistentes
4.1 Modos de validación

Modo Escáner : Pon la entrada delante de la cámara de tu smartphone, a una distancia de entre 5 y 20cm.
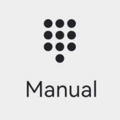 Modo Manual : En caso de que el código de barras esté mal impreso o sea ilegible, utiliza el modo manual. Pincha en Manual en el menú de la parte inferior de la app e introduce manualmente el número del código de barras que aparece en la entrada. Para finalizar, pincha en Validar. El estado de la entrada aparecerá entonces en la pantalla.
Modo Manual : En caso de que el código de barras esté mal impreso o sea ilegible, utiliza el modo manual. Pincha en Manual en el menú de la parte inferior de la app e introduce manualmente el número del código de barras que aparece en la entrada. Para finalizar, pincha en Validar. El estado de la entrada aparecerá entonces en la pantalla.
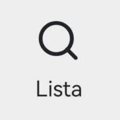 Modo Lista : Selecciona el modo Lista e introduce el apellido de un asistente o las primeras letras de un nombre o apellido en la barra de búsqueda y pincha en Buscar. Si fuera necesario, ve bajando por la lista, y pincha en la línea en la que aparezca el asistente buscado. Para finalizar, pincha en Validar. El estado de la entrada aparecerá en la pantalla.
Modo Lista : Selecciona el modo Lista e introduce el apellido de un asistente o las primeras letras de un nombre o apellido en la barra de búsqueda y pincha en Buscar. Si fuera necesario, ve bajando por la lista, y pincha en la línea en la que aparezca el asistente buscado. Para finalizar, pincha en Validar. El estado de la entrada aparecerá en la pantalla.
4.2 Estado de las entradas
Entrada válida : La entrada es válida, y se ha validado correctamente. Aparecen en tu pantalla el nombre y apellidos del asistente, así como su tipo de entrada.
Entrada ya escaneada : La entrada ya ha sido escaneada el número de veces permitido (una o más si has configurado más de un derecho de acceso por el mismo punto), habiendo agotado los derechos de acceso. Aparecen en tu pantalla la hora y el nombre del dispositivo que la ha escaneado.
Entrada desconocida : La entrada no aparece en las listas de control cargada en el móvil.
5. Funcionalidades y opciones extra
Pincha en la rueda dentada, arriba a la derecha, para acceder a los ajustes:
- Comprueba si tu dispositivo está sincronizado.
- Comprueba el usuario de agente utilizado para conectarte.
- El modo entrada —opción Escáner en modo salida desactivada— te permite validar las entradas y así permitir el acceso de los asistentes a tu evento (se trata del modo por defecto). El modo salida —opción Escáner en modo salida activada— te permite controlar la salida de los asistentes, ya sea temporal o definitiva. Puedes cambiar de un modo a otro solo con activar o desactivar la opción.
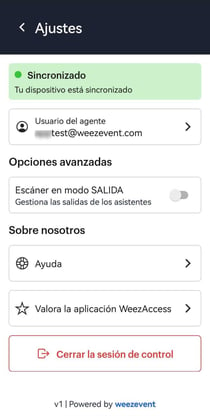
6. Finaliza el control
Una vez acabado el control, pincha en la rueda dentada y a continuación en Finalizar el control. Existen dos situaciones posibles:
- Quieres cerrar la lista de control actual pero continuar con el control de acceso, controlando otra lista: Haz clic en Sincronizar y finalizar. De esta forma dejarás de trabajar con la lista de control que estabas controlando y podrás seleccionar otra (¡o varias!).
- Quieres cerrar la lista de control actual y salir de la app: Primero, haz clic en Sincronizar y finalizar para cerrar la lista que estás utilizando. A continuación, haz clic en el símbolo con forma de persona (arriba a la izquierda) y finalmente pulsa "Salir".
Aviso: No puedes cerrar la app sin haber sincronizado los datos de escaneado primero (para evitar el riesgo de pérdida de datos). Para realizar la sincronización es imprescindible que estés conectado a internet.
7. ¿Necesito internet durante el control de acceso?
Si en el recinto del evento hay conexión a internet wifi/4G, los datos de control se sincronizan con el servidor y con cada uno de los móviles conectados.
Los dispositivos reconocerán también las entradas vendidas a última hora en tu taquilla física o por internet. Puedes utilizar varios móviles de forma simultánea. En caso de que la conexión se interrumpiese, podrías seguir validando entradas igualmente, ya que no es necesario estar conectado a internet para escanearlas. La sincronización tendrá lugar en cuanto la conexión vuelva a estar disponible.
Sí será necesario estar conectado a internet para cargar las listas de control y para que estas se actualicen con ventas de última hora, así como para la comunicación entre los diferentes móviles si utilizas varios.
8. Problemas y soluciones
No puedo iniciar sesión : Comprueba que estás conectado a internet, comprueba tu correo electrónico y contraseña.
La app está bloqueada : Fuerza el cierre de la app y vuelve a abrirla.
No consigo salir de la pantalla de escaneado : Solución 1: Fuerza el cierre de la app. Conecta el móvil a internet. Comprueba la conexión abriendo una página en tu navegador. Vuelve a abrir la app. Solución 2: Si la primera solución no ha funcionado y todavía no has empezado a escanear entradas, borra los datos de la app y vuelve a abrirla. Si fuera necesario, repite esta operación.
Los datos no se sincronizan : Comprueba que estás conectado a internet.
Mi lista de control no aparece : Comprueba que estás conectado a internet. Comprueba en tu área privada Weezevent que tu lista de control está efectivamente activa y no archivada. Comprueba los derechos de acceso a las listas de control que has otorgado a tus agentes y, en particular, del agente que estás utilizando.
La app no lee el código de barras : Mueve lentamente tu móvil, acercándote y alejándote del código de barras. Centra el código de barras en la pantalla. Si a pesar de estas pautas sigue sin funcionar, introduce el código de barras de forma manual (utilizando el modo Manual) o busca al asistente desde el modo Lista.