Other than this extreme case, you may occasionally need to refund attendees. This article takes you through the steps to do so.
If your event is cancelled, you are legally obliged to refund your customers (more information here)
As a reminder, our terms and conditions specify that "Tickets cannot be returned, refunded or replaced even in case of theft or loss. Tickets can only be refunded if the event is cancelled and at the discretion of the event planner".
Good to know: We never refund customers without your consent. If they get in touch with us to ask for a refund, we direct them towards you
You can manage your event’s refunds two ways:
1. You would prefer to manage refunds yourself
If you have already received the funds from the orders to be refunded, you can manage refunds yourself.
Thus you will refund the customers by your own means (cheque, bank transfer, etc.).
You can delete the ticket to make it available again for sale.
As a reminder, you are legally obliged to refund the total price paid by the customer, i.e. the price of the ticket + Weezevent’s commission, unless an agreement is validated between the customer and the planner (for instance, through your event’s terms and conditions).
2. You would prefer Weezevent to manage the refunds
At your request, we can refund the money to the bank card the customer used when they placed their order (for customers who paid online).
2.1 Make the refund request
2.1.1 Full ticket refund
In this case, you should request the refund directly from your management interface. This allows you to refund the full amount paid by the buyer. If you wish to proceed to a partial refund, please go to the next section.
Go to Attendees > Manage attendees, click on the relevant ticket. In Select an action, choose Refund this ticket or Refund this order depending on what you would like to do.
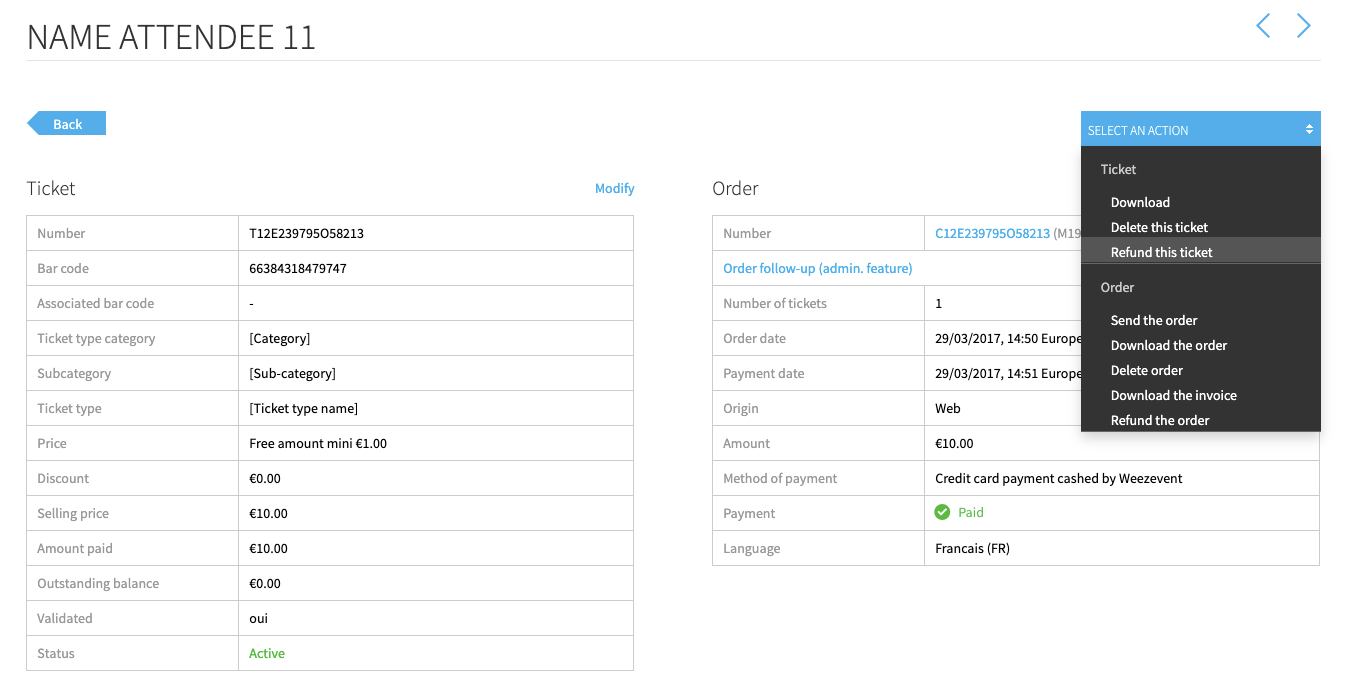
You can also go to Attendees > Manage attendees and use the ticket boxes on the left of each ticket to select several tickets. Then click on the drop-down menu Actions for the selection and choose Refund tickets.
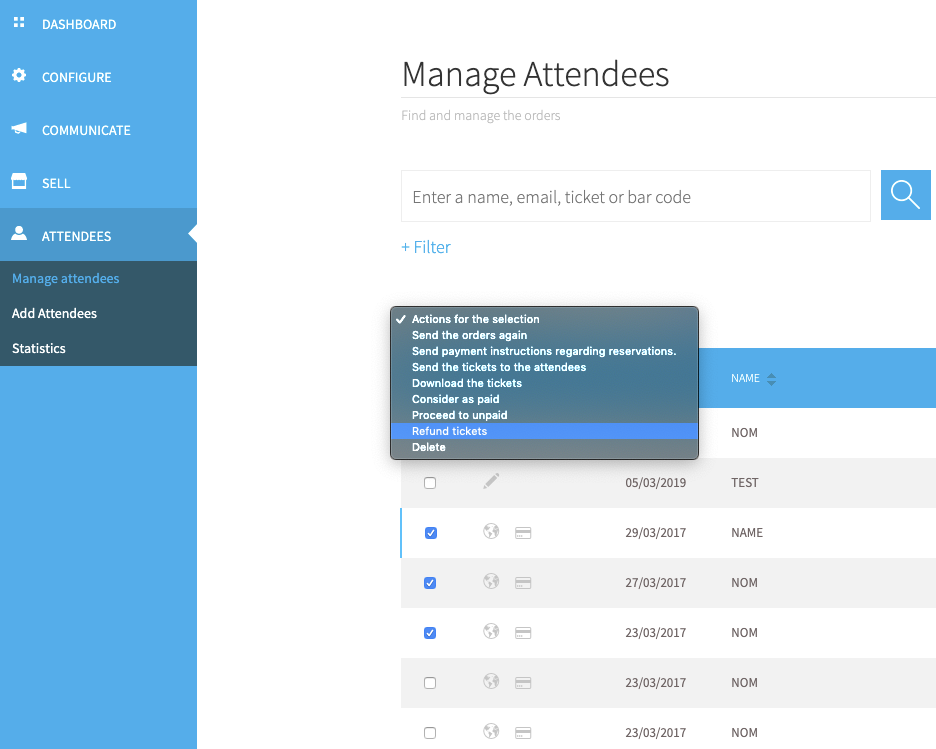
A pop-up window will open with a summary of the refund: number of ticket(s) and amount to be refunded. Click on Confirm to send us this request for refund.
You can delete the ticket to make it available again for sale.
2.1.2 Partial ticket refund or refund for an important number of orders
If you would like to process partial refunds (e.g. refunding €10 of a €15 purchase), or launch a refund for an important number of orders, you will need to send us an excel file with 2 columns: one with the order number and the second with the amount (incl. tax) to be refunded – please ensure that you use a point as decimal separator (e.g., 1.50).
Click here to download the Excel template
This table should be sent to our invoicing service (facturation@weezevent.com) specifying your planner and event numbers.
You can then delete the ticket to make it available again for sale.
2.2 Refund processing
We will then send you 2 invoices:
- One for the amount to be refunded to the customers. Commissions are still due to be paid.
- The second for the €2 (excl. tax) refund fees charged for every refunded order.
As soon as these two invoices are paid, we will proceed with refunding the bank card used by the customers, and you will be immediately informed as you will receive a copy of the email sent to your customers. Generally, the customers’ bank account is credited within 1-3 business days, or at the end of the month in the case of a deferred debit card.
Important: the Weezevent commissions remain due, as stated in the article 2 of the Terms of Use that you signed : “It is expressly agreed between the Parties that Remuneration will be owed in all circumstances”. The €2 (excl. tax) refund fees charged for every refunded order also remain due
When initiating a refund, you will have the option to delete tickets related to the refund request so this ticket becomes inactive, which we recommend for you to do.
2.3 Refunds follow-up
From you back-office, you can:
- checked if you initiated or not a refund for a specific ticket, by filtering tickets with the status “Refund requests” in the tab “Manage attendees”
- check if we did refund a particular order by clicking on it (so you can answer your attendees’ questions on when their refund is coming)
Attention : if only one ticket has been refunded on a order containing several ones, you will need to check if this ticket is in “Active” or “Refund request" status so you can understand which ticket was reimbursed