En el propio corazón del proceso de compra, ofrece a tus asistentes la posibilidad de comprar otros artículos además de su entrada: productos (objetos promocionales, merchandising, comidas, etc.), servicios (aparcacoches, transfer, etc.), ¡además de las recargas cashless!
1. Desde el punto de vista del comprador:
1.1 El comprador selecciona sus entradas para tu evento
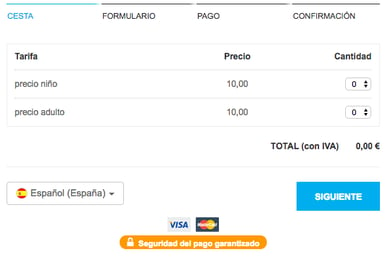
1.2 El comprador introduce sus datos y selecciona el o los artículos complementarios que se le ofrecen de forma automática
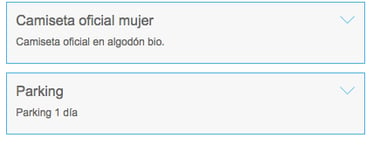
1.3 El comprador selecciona la referencia concreta del producto o servicio que le interesa
En este caso, selecciona la talla de la camiseta oficial de mujer.
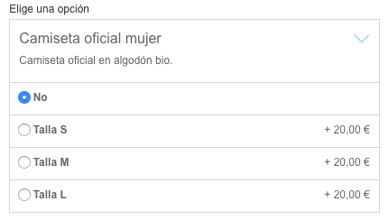
1.4 El comprador consulta, en el siguiente paso del proceso de compra, el resumen de su pedido, incluyendo tanto entradas como artículos complementarios, antes de validarlo y pagar online.
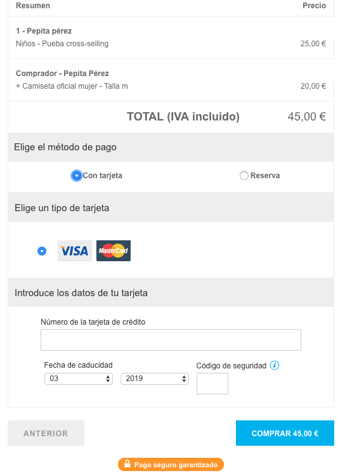
1.5 El comprador recibe un e-mail de confirmación que incluye sus entradas, su pedido de productos complementarios y una factura, si la ha solicitado
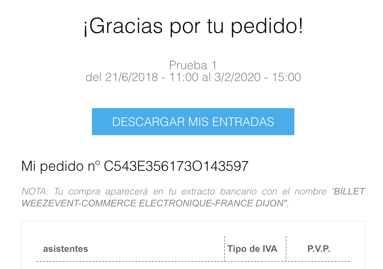
2. Configuración de la venta cruzada
2.1 Añade productos o servicios
En tu área privada Weezevent, pincha en Herramientas > Catálogo.
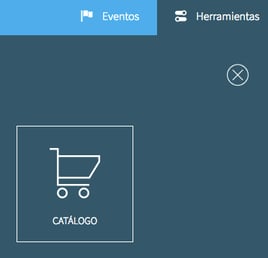
2.1.1. Crea un nuevo producto o servicio
Haz clic en Nuevo producto o en el símbolo +.

Introduce las diferentes características de tu producto o servicio.
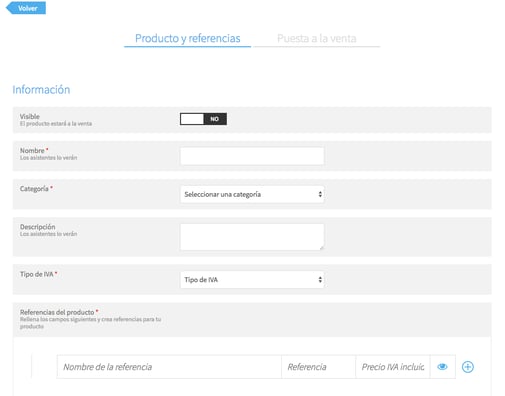
2.1.2 Añade una o varias referencias para cada producto
Introduce los siguientes campos para cada referencia, de forma que el comprador pueda escoger características concretas como pueden ser la talla o el color:
- Nombre de la referencia: corresponde al título que se da a la referencia del producto y bajo cuyo nombre aparecerá en el widget de venta.
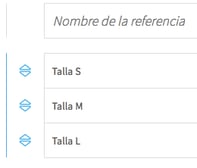
- Referencia: escoge un código de referencia que permita identificar el producto y diferenciarlo de los demás en la herramienta Gestionar asistentes y en las exportaciones que realices en Excel (.csv).
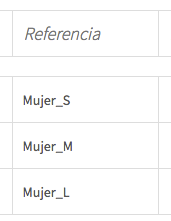
Aquí tienes un ejemplo de cómo se verían en la interfaz las diferentes tallas de una camiseta.
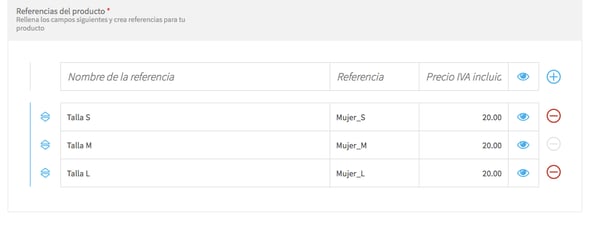
No te olvides de hacer visible el producto (que el ojo esté en azul) y de hacer clic en Guardar.
Tu artículo ha sido creado y por lo tanto aparece en tu catálogo, junto con el resto de tus artículos.
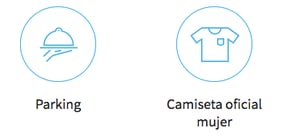
2.2 Muestra u oculta los productos en función de los eventos y tarifas
Llega el momento de poner tu artículo a la venta, para lo que tienes que pinchar en la pestaña Poner a la venta, dentro del producto correspondiente.
- Elige si quieres que el producto se ofrezca en el formulario del comprador o en el formulario de asistente. La selección por defecto (seleccionando “no”) supone que el producto se ofrezca en todos los formularios de asistente.

- Elige en qué eventos se tienen que poner a la venta el producto y sus referencias

- Elige en qué tarifas se tienen que poner a la venta el producto y sus referencias. Haz clic en el ojo, a la derecha de cada tarifa, para activar o desactivar la venta para una de ellas. El ojo azul significa que el producto está a la venta para esa tarifa y el ojo gris que no lo está.
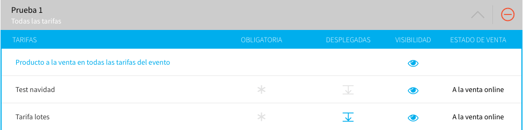
Tienes la posibilidad de que, en el paso en el que se ofrecen los productos complementarios, la respuesta a la selección del producto sea obligatoria u opcional.
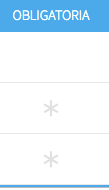
Esta opción te permite obligar al asistente a hacer una elección. Si no activas esta opción, el asistente puede hacer clic directamente en “Siguiente” y se seleccionará por defecto la opción “No” (imagen de la derecha).
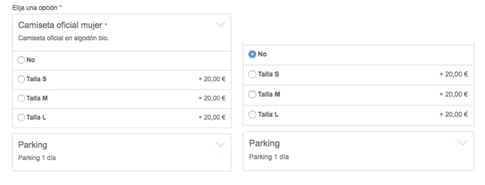
También tienes la posibilidad de decidir si cada uno de los productos aparece, por defecto, de forma desplegada o cerrada (es decir, si se muestran directamente todas las referencias del producto o hay que pinchar en la flecha para verlas).
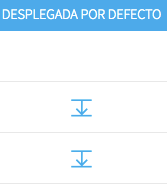
En el siguiente ejemplo, el producto “Camiseta oficial mujer” aparece desplegado y el servicio “Parking” aparece cerrado. En este segundo caso, el asistente tendrá que hacer clic en la fecha para ver todas las referencias disponibles dentro de este producto.
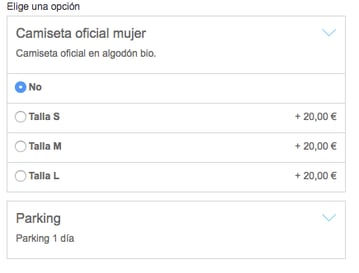
Consejo: Si exiges una respuesta obligatoria para uno de tus productos, te aconsejamos desplegarlo por defecto, para que la opción “No” esté claramente a la vista. Esto facilitará que el comprador que no quiera añadir ningún producto a su pedido comprenda mejor el proceso de venta.
3. ¿Y respecto a las comisiones de Weezevent?
1,2% IVA incluido para las recargas cashless.
2,5% IVA incluido para cualquier producto o servicio complementario.
Aviso importante : Ten en cuenta que para la venta cruzada, al contrario que para las comisiones de las entradas e inscripciones, no se aplica ningún mínimo ni máximo.