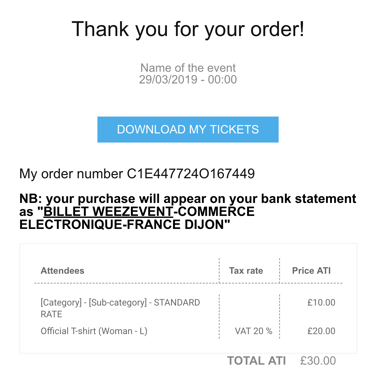At the heart of the customer journey, offer your participants the possibility to buy other items in addition to their ticket: products (promotional items, clothes, etc.), services (shuttle, meal, etc.) or cashless top-up.
1. The customer interface:
1.1 The customer chooses his/her tickets for your event
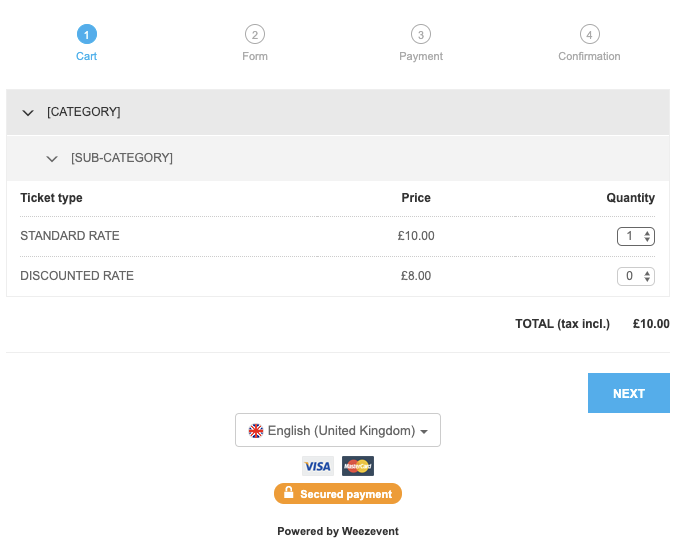
1.2 The customer chooses additional product(s) among the selection offered to him/her
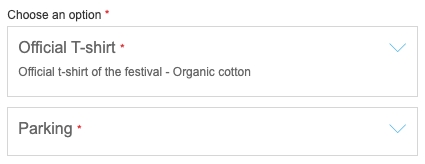
1.3 The customer chooses the variation of the product that they want
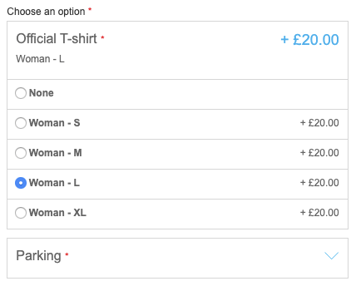
1.4 The customer views on the next screen the summary of his/her order including the ticket(s) and additional product(s) before check-out
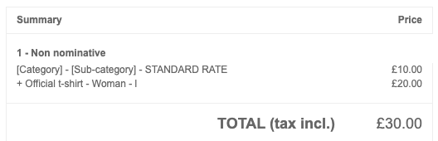
1.5 The customer then receives a confirmation email including his/her ticket(s), his/her product order and an invoice (if requested).
2. Set-up the cross selling feature
2.1 Add items for sale
From your Weezevent interface, go to Tools > Catalog.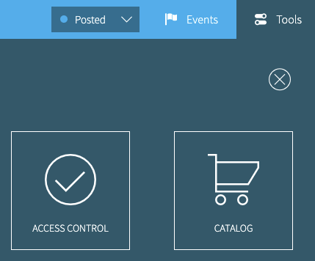
2.2 Create a new item
Click on "New article" then fill in the various characteristics of your product or service.
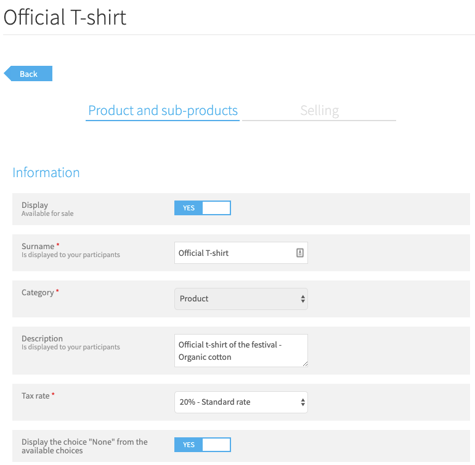
2.3 Add the different variations of an item
For the customer to choose precise characteristics, such as size or colour, fill in the below fields for each variation:
- Name of the variation: refers to the name of the variation that will appear in the sales module
- Reference: choose a reference that will allow you to uniquely identify the item in the "Attendee management" section and in your Excel (.csv) exports
- Price incl. tax: think to include the commission (see section 3. of this post)
Here is an example of the end result for all the size variations of a T-shirt:
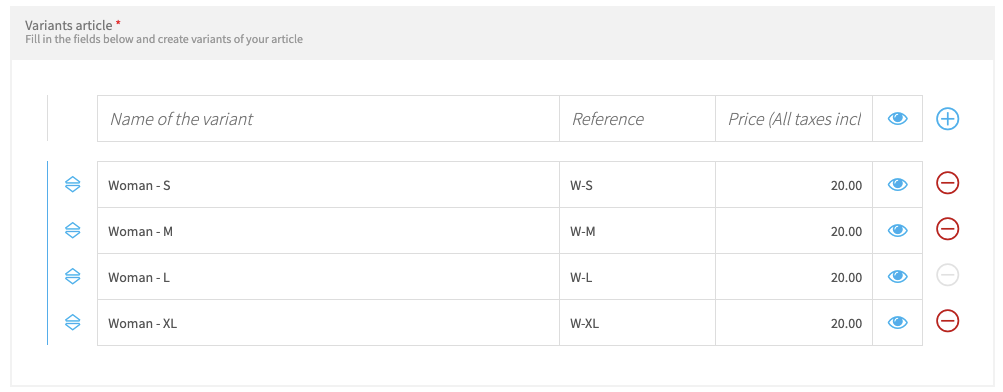
NB : do not forget to make the item public then click on Save.
Your item is created and appears in your catalog along with the others:
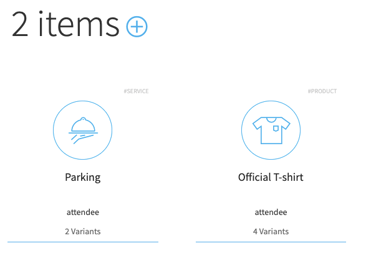
2.4 Display/Hide items based on events and ticket types
It is now time to put your item up for sale. In order to do this, go to the Selling tab.
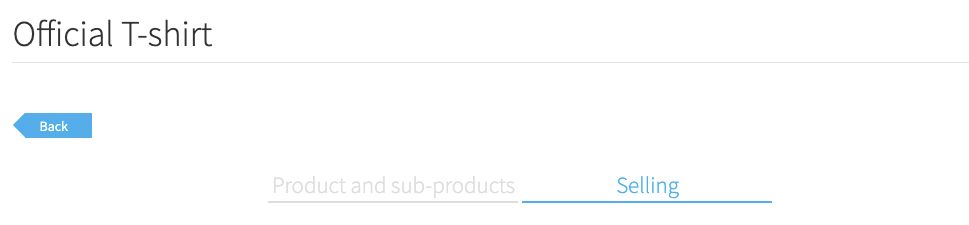 - First, choose whether the item should be offered in the buyer or attendee form. By default, cross-selling items are offered in each attendee form.
- First, choose whether the item should be offered in the buyer or attendee form. By default, cross-selling items are offered in each attendee form.
- Choose which event the items and its variation should be sold for
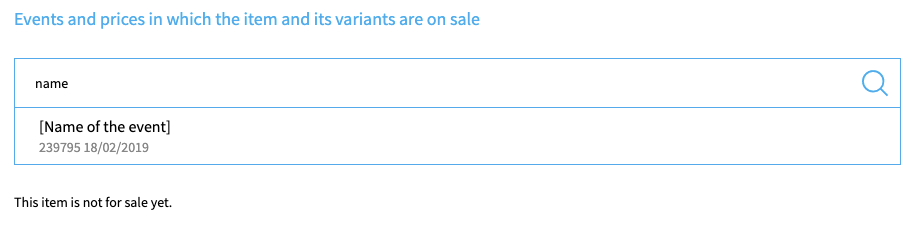
- Choose the ticket types of the item and its variations. Click on the eye of each ticket type to enable the sale (blue eye) or disable it (grey eye)
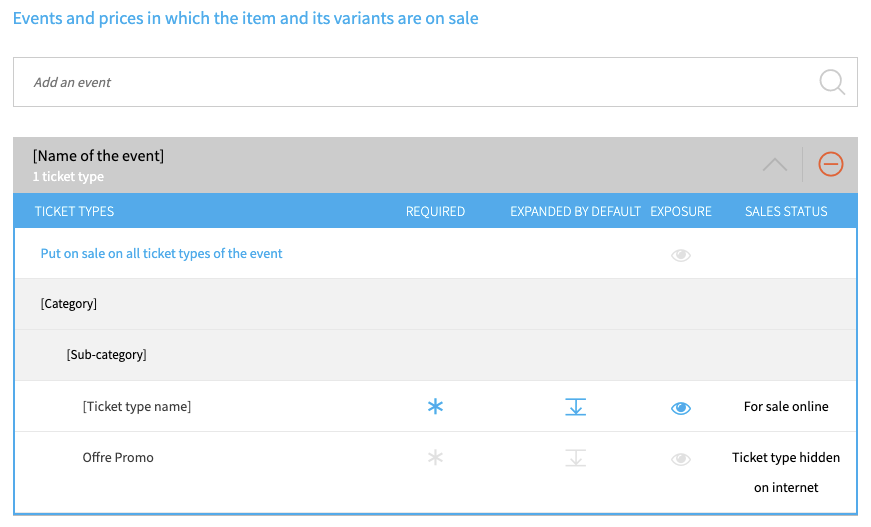
For each of your additional item, you can request a “required response” or an “optional response”.
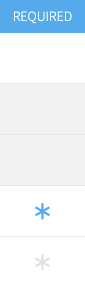
This option enables you to require your attendee to make a choice. If this option is not enabled, the attendee can directly click on “continue” and “none” will be selected by default (image on the right).
You can also decide if each item should be open or collapsed by default, to display the various options.
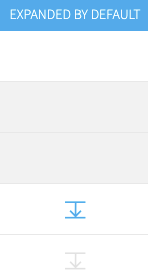
In the below example, the item “Official T-shirt” is open and the “Parking” is collapsed. In the latter, this means the attendee needs to click on the arrow to see the various options for that item.
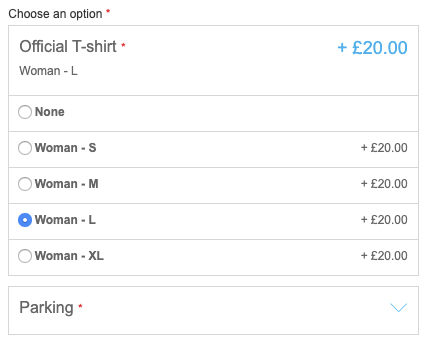
Tip: If you make the response mandatory for one of your items, we recommend that you make it open by default, so that the option “None” appears. It will make it easier for the buyer who doesn’t want to add this item to their order to understand where to click.
3. What about commissions?
1.2% incl. tax for cashless items
2.5% incl. tax for any product or service
Please note that there is no minimum nor a maximum, unlike ticketing fees.