¿Tu evento tiene varias fechas? ¿Organizas giras, espectáculos, funciones teatrales o cualquier otro tipo de evento con múltiples fechas? ¡Sigue las indicaciones de nuestra guía para activar el modo sesiones! Con esta herramienta podrás, con tan sólo unos clics, establecer los parámetros deseados para las diferentes sesiones de tu evento desde tu área privada Weezevent.
Con el modo sesiones activado, el comprador no puede añadir varias sesiones para un mismo día o varias fechas diferentes para una misma sesión a su cesta de la compra. Solamente puede seleccionar una sesión para añadirla a su pedido. Sin embargo, sí que puede escoger el número de personas que asistirán a dicha sesión
En caso de que tu evento sólo dure unos días y no sea recurrente, te aconsejamos que no actives el modo sesiones sino que recurras a la creación de categorías en tus tarifas, como se muestra en el ejemplo de aquí abajo
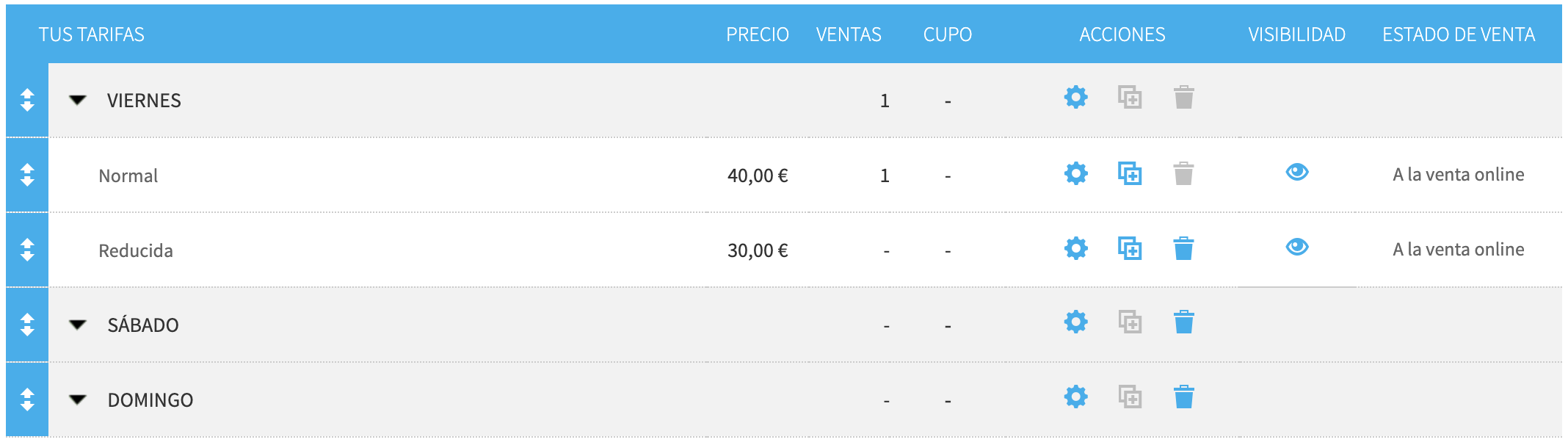
1. Activar el modo sesiones
En el menú, accede a Configuración > Datos del evento.
En la sección Fechas del evento, haz clic en activar el modo sesiones y pincha en el botón Guardar de la ventana que se ha abierto.
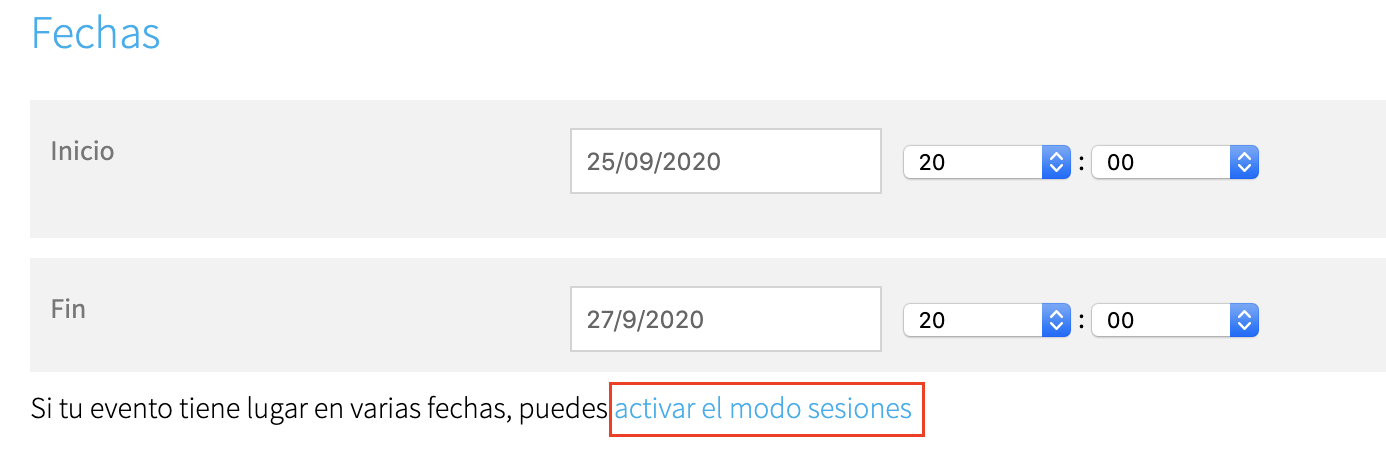
2. Establecer los parámetros de las sesiones
Una vez hayas activado el modo sesiones, todos los parámetros correspondientes se configuran a través del menú Configuración > Sesiones.
Haz clic en Añadir sesión, y a continuación selecciona una o varias fechas en el calendario.
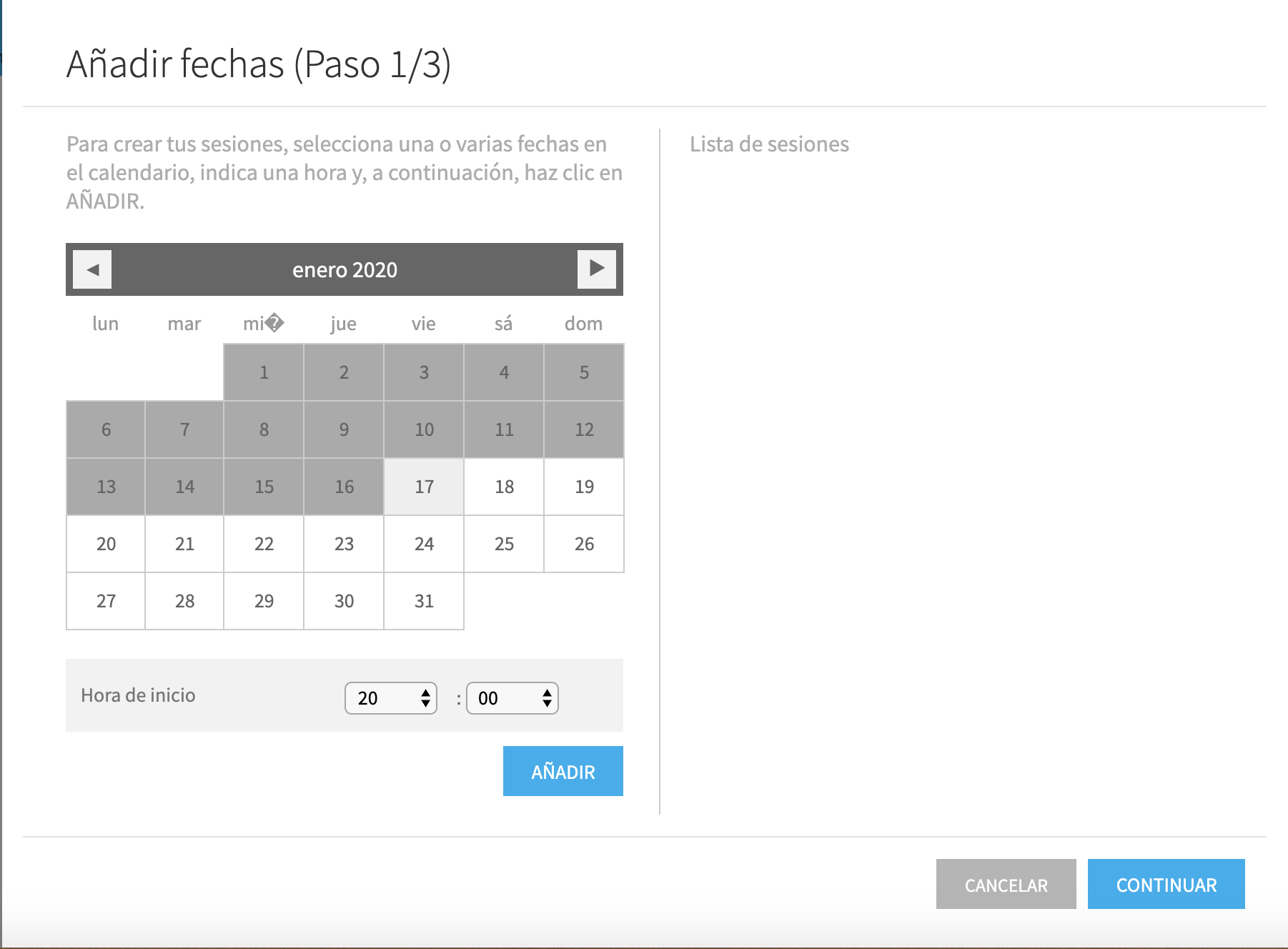
Consejo: Si tu evento tiene lugar dos veces al día, por ejemplo una vez a las 17:00h y otra a las 20:00h, crea tus sesiones en dos etapas, según la hora del pase. Selecciona todas las fechas en las que tenga lugar el pase de las 17:00h, y luego repite el proceso para el pase de las 20:00h.
Selecciona a continuación las tarifas disponibles para la venta en las sesiones que has creado.
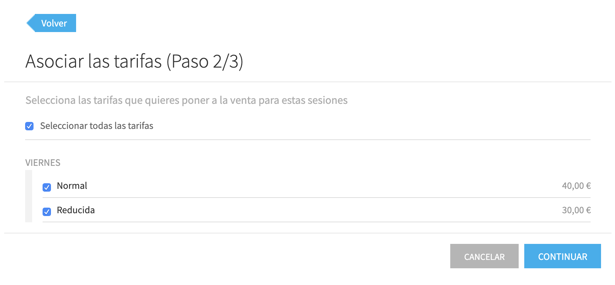
Por último, establece cupos para las sesiones que estás creando. Puedes hilar más fino y establecer un cupo por tarifa y sesión.
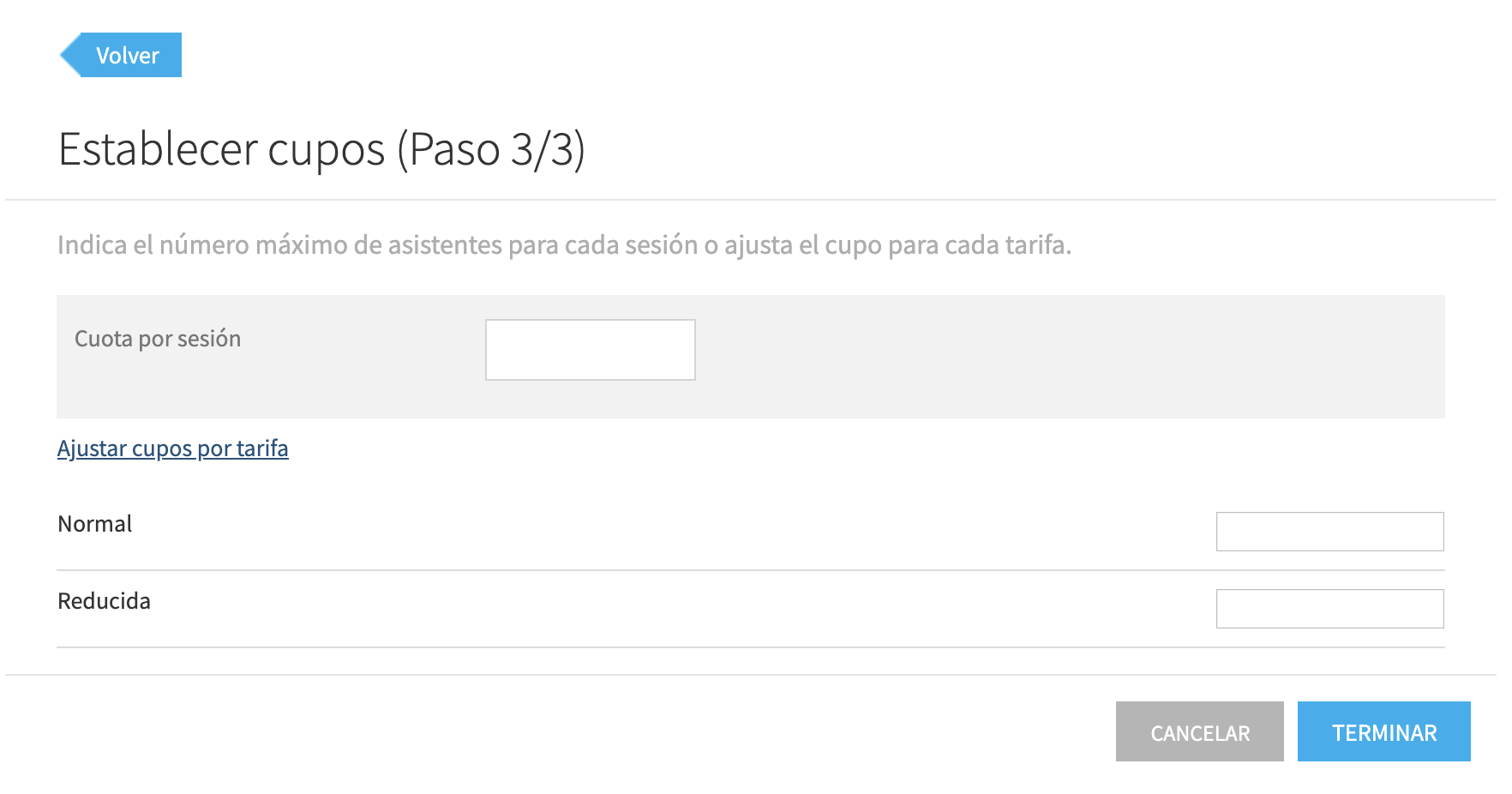
3. Administrar tus sesiones
Una vez hayas creado las sesiones, pinchando en Modificar sesiones tienes la posibilidad de modificar varios elementos que podrás ver enumerados en el menú desplegable Acción para las sesiones seleccionadas. Este menú te permite: administrar las tarifas, administrar cupos, determinar el tipo de IVA, modificar los horarios, activar, desactivar o eliminar una sesión.
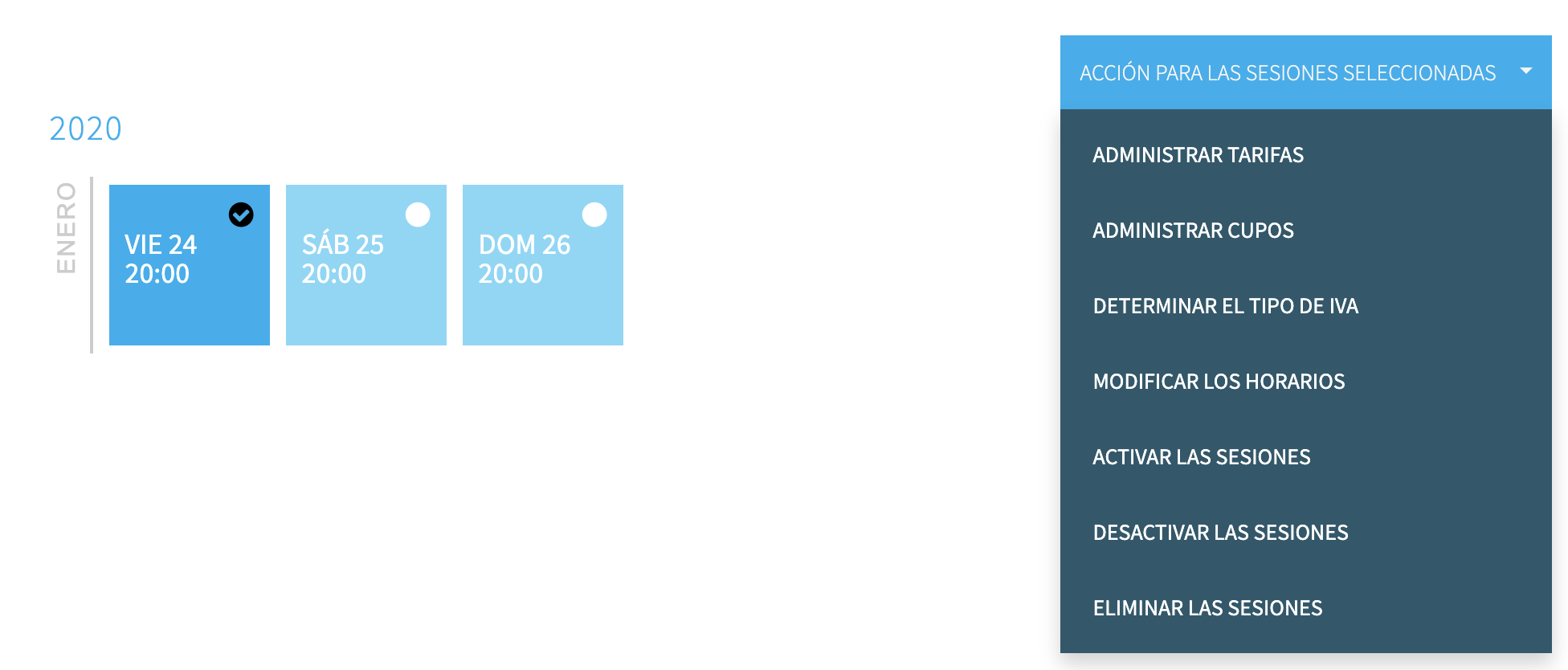
Para modificar todas las sesiones a la vez, haz clic en Modificar las sesiones > todas. Para modificar todas las sesiones de un mes en concreto, haz clic en el mes en cuestión. Para modificar solamente una sesión, haz clic en la fecha de la misma. En la anterior captura de pantalla, hemos seleccionado una sola sesión del mes de enero, pero podríamos haber seleccionado varias a la vez.
Aviso: A partir del momento en que se vende una entrada, ciertas acciones como la modificación de fechas o la eliminación de sesiones dejan de poder realizarse mientras no se eliminen las entradas vendidas.
4. Desde el punto de vista del comprador
La primera etapa del pedido consiste, desde el punto de vista del comprador, en seleccionar la fecha que le interesa en un calendario.
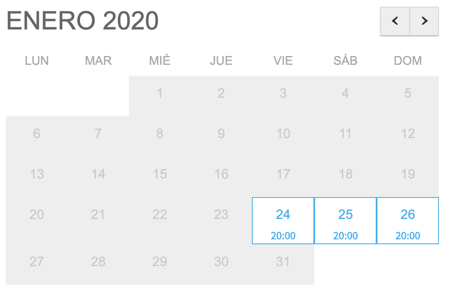
Si hay varias sesiones el mismo día, el comprador escoge a continuación la hora.
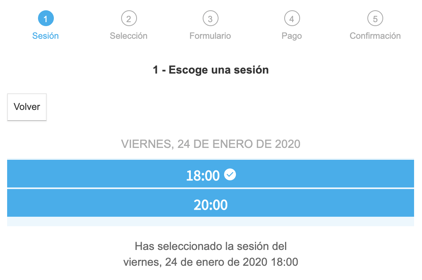
El comprador selecciona a continuación la o las tarifas y la cantidad de entradas deseada.
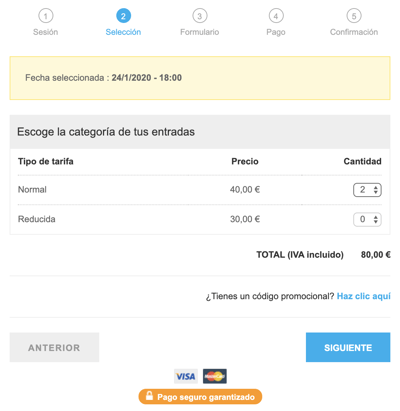
Las últimas etapas consisten en rellenar los datos solicitados en el formulario para finalizar pagando online.
5. Desactivar el modo sesiones
Siempre y cuando no haya tenido lugar ninguna venta de entrada, puedes desactivar el modo sesiones. Para ello, no tienes más que volver a la sección Fechas de la pantalla Configuración > Datos del evento.