Our WeezAccess control app allows you to scan your event tickets using your mobile phone's front camera (Android version 4.2 and more recent). It is available for free on Google Play Store.
When an Internet (Wi-Fi) or 4G connection is available at the event location, the control data is synchronised between the server and each connected device. An automatic update is performed every 30 seconds, allowing smartphones to synchronise with each other. Tickets sold on site using the ticket office and online at the last minute will be recognised by smartphones.
You can use several devices simultaneously. If the Internet connection is interrupted, you can continue to check the tickets since there is no need to be connected to a Wi-Fi network to scan the tickets. Synchronisation will be done when the connection is available again.
Once the event is over, you will be able to access a detailed report on your list of attendees.
1. Connect to the Internet (Wi-Fi)
|
The WeezAccess app requires an Internet connection only when uploading the control data. Go to your smartphone's Wi-Fi settings to detect the network of your choice and log into it or check that your smartphone is connected to the 4G network. |
|
2. Log into your Weezevent account
|
Enter your login and password to access your Weezevent account and click on "login".
Please note that, to log in, you must create an operator in the Access Control section of your account, accessible from Tools > Access Control > Operators.
Data upload from all your active lists starts as soon as you log in. |
|
3. Select your list
|
Click on the required guest list to start checking your event tickets.
To find out more about the guest lists, see our dedicated article.
Please note: you can create specific guest lists from your Weezevent interface in the Tools > Access control > My lists section |
|
4. Control your tickets
4.1 Validation modes
|
|
Scan mode |
Place the ticket under your device’s camera and aim for the centre of the barcode. The distance between ticket and mobile phone must be 5 to 20 cm.
|
|
|
Entry mode |
If the barcode is incorrectly printed or unreadable, you can use the manual entry mode. Touch the screen and enter the barcode number printed on the ticket. Then click on the "search" magnifying glass icon. The status of the ticket appears. |
|
|
List mode |
Enter an attendee’s name or the beginning of the name in the search field and click on "Search". Scroll through the list if necessary and click on the corresponding line. Click on "VALIDATE" to stamp the ticket |
4.2 shortcuts
|
|
If your smartphone is connected to the Internet, synchronisation is automatically done at the frequency you have defined in the settings. It is set to 30 seconds by default. You can reduce this time to 5 seconds, however please be aware that it uses more battery. |
4.3 Status of the tickets
|
Valid ticket |
Ticket already scanned |
Unknown ticket |
|
The ticket is valid and has been stamped. The last name, first name and price appear. |
The ticket has already been scanned. The time and name of the mobile phone that scanned it are displayed. |
The ticket does not appear in the list uploaded to the device. |
|
|
|
|
5. Additional features and options
Click on the Menu icon at the bottom left to access the following:
|
|
Session information |
Allows you to check the selected attendees list, the operator ID used to log in and the name of the control device. |
|
|
Advanced settings * |
Access the app's advanced settings: synchronisation frequency, input/output mode, pairing mode, sound notifications, etc. The "entrance" mode (IN) allows you to stamp the tickets to let the attendees in (default mode). The "exit" mode (OUT) allows you to manage the exit of visitors. You can switch from one to the other. Note that the exit mode is optional. By enabling it (Scan exits) the device will only scan in "exit" mode, and by disabling it the device will return to "entrance" mode. |
|
|
Diagnostics |
Click on this button to get information about the device's battery level, internet connection status, etc. |
|
|
End control |
Click this button to end your scanning session (see section 6 for more details). |
6. End control
|
When the check is complete, click on the "Menu" icon and then on "End control". Two scenarios are possible:
|
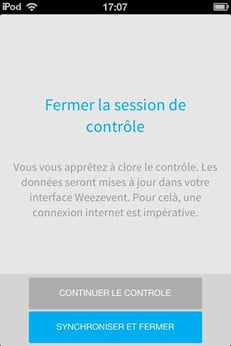
|
7. Troubleshooting
|
I cannot log in |
Check that you are connected to the Internet. Check that your email and password are correct. |
|
The app is frozen |
Force the app to close and restart it (click on the "all applications" button at the bottom of the smartphone and drag the app to the side). |
|
I cannot exit the scan screen |
Step 1: Force the app to close (click on the "all applications" button at the bottom of the smartphone and drag the app to the side). Connect the smartphone to an Internet network. Check the connection by opening a page on the web browser. Restart the application. Step 2: If the first step has not solved your problem and you have not yet started scanning tickets, go to the settings. In the app menu, click on WeezAccess. Click on "Force the app to exit" and then in storage click on "Delete data". Restart the app. Repeat the operation a second time if necessary. |
|
The data does not sync |
Make sure you are connected to the Internet. Force the synchronisation. Check your synchronisation frequency settings in "Settings". Exit the current session with the option "synchronise and exit" to find your different guest lists next time you open the app |
|
I cannot see my list in the app |
Make sure you are connected to the Internet. Check in your Weezevent interface that your list is active and not archived. Check the access rights to your operators' guest lists. |
|
The barcode cannot be read |
Slowly move your mobile closer and away from the barcode. Centre the barcode on the screen. If this still does not work, manually enter the barcode using the "Entry" mode or search for the participant in "List" mode. |
|
The camera does not work (messageERR DEPENDENCY DOWNLOAD) |
This app uses Google Play Services to read barcodes. You can download this extension by searching the Play Store or following this link. Some phones are not compatible with Google Play Services: you will not be able to use them to control access to your event.
|

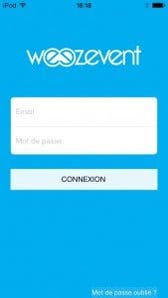
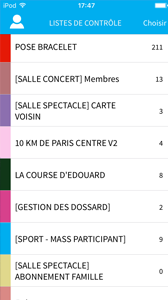



.png?width=381&height=216&name=unnamed%20(35).png)
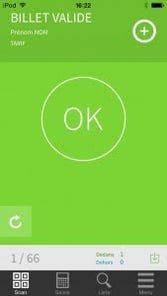
.png?width=168&height=299&name=unnamed%20(79).png)
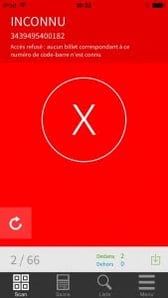
.png?width=63&height=63&name=unnamed%20(36).png)
.png?width=51&height=51&name=unnamed%20(39).png)
.png?width=62&height=62&name=unnamed%20(40).png)