Are you using another system than that of Weezevent to control your event’s tickets? That is to say a reader provided by a distributor, a terminal with a tripod or any other system allowing you to scan barcodes? Here, we will explain how to proceed so that your Weezevent tickets, badges and invitations are recognised.
Important: This article is intended for users of the previous WeezTicket platform (registered before 01/01/2024). This feature is not yet available in the new platform, but it is currently under development. For any inquiries, please contact us by email at contact@weezevent.com
Prerequisites
All Weezevent tickets (except fully customised tickets) are set-up with a code 128 format and a QR code. While most control terminals are able to read these two formats, we recommend that you get in touch with the reception team of your event’s venue to check that their terminals are compatible with your Weezevent tickets.
Be careful, fully-customised tickets generally only have a QR code. It is therefore necessary to check the compatibility of those with the reception of the venue before you start selling tickets.
In order to use the files, you will need to forward them to the person in charge of controlling access or connect directly to an access control software to download them (e.g. check'n'go, admin.digitick.com, Omniris). Please ensure that you already have the access rights to login to that software.
1. Close Your Weezevent Sales
For your online sales, you can either:
- set-up an automatic date and time of closing (from the menu Configure > Rates and selling)
- hide the online tickets (from the menu Configure > Rates and selling)
For box-office sales, you will need to hide the event from your various box offices (from the menu Tools > Ticket office > Edit > Events).
Finally, if you have any last-minute invitations to create, now is the time!
2. Retrieve your control files from Weezevent
2.1 Export Check'n'Go (Fnac / France Billet), Digitick, Ticketmaster or Omniris
- Log into your Weezevent interface
- Go to the menu Tools > Distributors
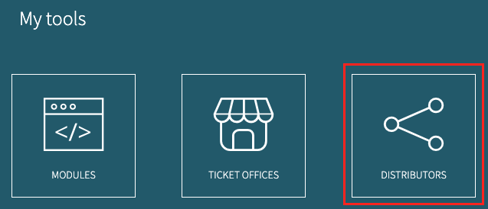
- Click on Export
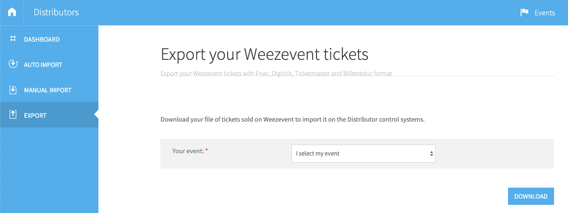
- Select the event from which you would like to export the list of attendees. If your event is set in session mode, you will be asked to choose a session.
- Select the ticket type(s) from which you would like to export the attendees.
- Choose the format of the file to retrieve: Check'n'Go (Fnac / France Billet), Digitick, Ticketmaster (Ticketnet), Omniris format
- Click on Download
- Save the file without opening it
2.2 Other Export
- Ask your control provider for the required specifications to import the file into their interface (file type, format, coding)
- From your Weezevent interface, click on the relevant event then go to Attendees > Manage attendees
- Filter the data according to your needs
- Click on Download in .csv format
- Adjust your file according to the specifications set by your provider.
3. Add the Control File to Your Scanning System
The process is specific to each access control software.
If you are using Check'n'Go (Fnac / France Billet), Digitick or Ticketmaster (Ticketnet) terminals, you can ask us via email for advice on how to add these files.
For any other terminal, we suggest that you get in touch with your access control provider.