Le terminal de contrôle WeezAccess Pro (aussi appelé WAP) utilise l'application WeezAccess et permet de contrôler les billets de votre événement grâce à un lecteur de code-barres qui lui est intégré.
1. Connectez-vous à Internet (Wi-Fi)
Le terminal de contrôle WeezAccess Pro (aussi appelé WAP) utilise l'application WeezAccess et permet de contrôler les billets de votre événement grâce à un lecteur de code-barres qui lui est intégré.
2. Connectez-vous à votre compte Weezevent
Cliquez sur l'icône de l'application WeezAccess en bas de l'écran.
Attention, pour vous connecter, vous devez obligatoirement créer un opérateur.
3. Sélectionnez la liste
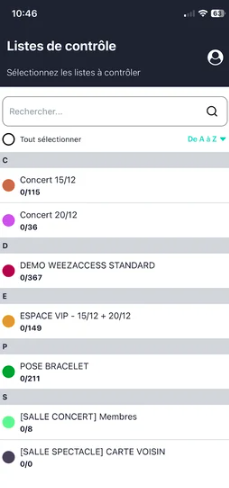
Sélectionnez la ou les listes de contrôle nécessaires au contrôle des billets de votre événement puis cliquez sur Charger.
Pour en savoir plus sur les listes de contrôle, consultez notre article dédié.
NB: vous pouvez créer des listes de contrôle spécifiques depuis votre interface Weezevent dans la rubrique Liste De Contrôle.
4. Contrôlez vos billets
4.1 Modes de compostage
|
|
Mode scan |
Touchez l’écran ou pressez le bouton latéral pour déclencher le laser. Placez le billet perpendiculairement à l’appareil et visez le centre du code-barres. La distance entre le billet et le terminal doit être comprise entre 5 et 20 cm. N'hésitez pas à approcher/éloigner doucement le lecteur du billet pour une lecture plus rapide. |
|
|
Mode saisie |
En cas de code-barres mal imprimé ou illisible, utilisez le mode saisie manuelle. Cliquez sur Saisie dans le menu en bas de l'application et saisissez le numéro de code-barres figurant sur le billet imprimé. Terminez en cliquant sur Valider . Le statut du billet apparaît. |
|
|
Mode liste |
Saisissez un nom de participant ou le début du nom dans le champ de recherche puis cliquez sur Rechercher. Faites défiler la liste si nécessaire et cliquez sur la ligne correspondante. Cliquez sur IN pour composter le billet lorsque le participant se présente pour entrer ou sur OUT lorsque le participant part de votre événement. |
4.2 Synchronisation
Par défaut, il est fixé à 30 secondes. Vous pouvez réduire ce délai à 5 secondes, toutefois cela consomme davantage de batteries.
Dans le Menu La bulle en bas à gauche vous indique l'état de synchronisation de l'appareil :
- Rouge : synchronisation initiale non terminée ou pas de synchro depuis 30min
- Orange : pas de synchro depuis 5min
- Vert : WAP synchronisé
Vous pouvez utiliser plusieurs appareils simultanément. Si la connexion Internet est interrompue, vous pourrez continuer à contrôler les billets puisqu'il n'y a pas besoin d'être connecté à un réseau Wi-Fi pour scanner les billets. La synchronisation se fera quand la connexion sera à nouveau disponible.
4.3 Statuts des billets
| Billet valide | Billet déjà scanné | Billet inconnu |
| Le billet est valide et a été composté. Le nom, le prénom et le tarif apparaissent. | Le billet a déjà été scanné. L’heure et le nom du mobile qui l’a scanné s’affichent. | Le billet n’est pas présent dans la liste des billets chargés dans l’appareil |
|
|
|
|
5. Fonctions et options supplémentaires
Cliquez sur l'icône Menu en bas à gauche afin d'accéder aux éléments suivants :
|
|
Informations session | Permet de vérifier la liste de contrôle sélectionnée, l'identifiant opérateur utilisé pour se connecter et le nom du terminal de contrôle. |
|
|
Réglages avancés | Accédez aux réglages avancés de l’application : fréquence de synchronisation, mode entrées/sorties, mode association, alertes sonores, etc. Le mode « entrée » vous permet de composter les billets pour faire entrer les participants (mode par défaut). Le mode « sortie » vous permet de gérer la sortie des visiteurs. Vous pouvez passer de l’un à l’autre. |
|
|
Statistiques |
Affiche les statistiques détaillées des billets contrôlés ventilés par catégories et sous-catégories |
6. Mode association
Il permet de scanner un 2ème code-barres afin de l'associer à un participant. Cas concret d'utilisation : les courses à pieds ou l'on associe un dossard à chaque participant en scannant d'abord le e-billet puis le code-barres à associer.
|
Etape 1 : Scan du e-billet du participant |
Etape 2 : Association du 2ème code-barres |
|
|
|
7. Problèmes et dépannage
| Impossible de me connecter | Vérifiez que vous êtes connecté à Internet. Vérifiez votre e-mail et mot de passe de connexion. |
| L'application est bloquée |
Forcez la fermeture de l'application en cliquant deux fois sur le bouton principal de l'iPod et en faisant glisser la fenêtre vers le haut, puis relancez la. |
| Les données ne se synchronisent pas |
Vérifiez que vous êtes connecté à Internet. Vérifiez vos réglages du délai de synchronisation dans Réglages. |
| Ma liste n'est pas proposée dans la sélection |
Vérifiez dans votre backoffice Weezevent que votre liste est bien active et non archivée. |
| Le code-barres est illisible |
Bougez lentement votre mobile en vous rapprochant et vous éloignant du code-barres. Centrez le code-barres sur l'écran. Si cela ne fonctionne toujours pas, saisissez manuellement le code-barres en utilisant le mode Saisie ou cherchez le participant en mode Liste. |










