This feature allows you to offer discounted tickets for your event. Buyers place their order and apply their discount code
You can create as many discounts as you would like and share them with your favourite contacts: members, partners, VIPs, etc.
You can set it all up from the menu Communicate > Discount Codes.
1. Creating a code
1.1 Operation
To create a promo code, click on Create a code and follow the step outlined below.
There are several ways you can create one or more promo code.s:
- Enter one or more code.s manually.
- Copy and paste promo code(s) from an excel file. The number of rows from the table will adjust automatically.
- Generate random codes in batches of up to 100 using the button Generate codes.
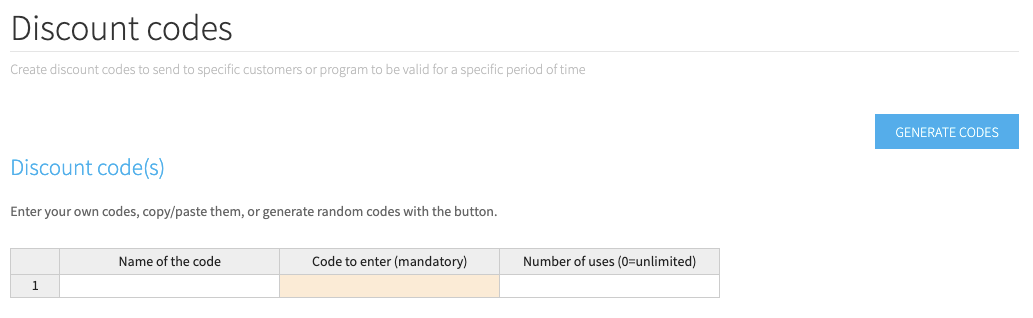
The Name of the code section allows you to name your code, it is only visible by you in your management interface (e.g. VIP code, Partner 1, Partner 2, etc).
The Code to enter is the password the buyers will apply when they place their order.
The Number of uses refers to the number of times a code can be applied. It will stop working once that quota is full.
Important: promo codes are applied per ticket, not per order. For instance, if my promo code has a number of uses set to 2:
- if I purchase 2 tickets, it will apply to both tickets
- if I purchase one ticket, it will apply to that one ticket and I will have one use left to be used. I could use the same code to place an order for a second ticket.
1.2 Discount type
Fixed discount in €: the discount can be a fixed amount in € that will be deducted from the relevant ticket price
Percentage reduction: the discount can be a percentage of the ticket price incl. taxes.
Pricing table: apply special prices to several ticket types in a shopping bag so that the code applies to one overall order
1.3 Ticket types
The code can apply to one, several or all ticket types created.
By default, the promo code applies to all ticket types, including those you will create subsequently. However, you can choose to which ticket types the discount will apply.
1.4 Amount available
You can define the total number of tickets that the discount applies to. By default, use of the code is unlimited.
1.5 Validity period
Your code can have a limited time of use. By default, the code is set to work for the entire sales period of your event.
Once your code is created, click on Save: your discount code is ready to be used!
2. Discount codes management
Promo codes appear as a list (name of the created code, code to enter by the buyer, amount of the discount, number of uses, etc.) You can manage your discount codes at any time using the dedicated icons:
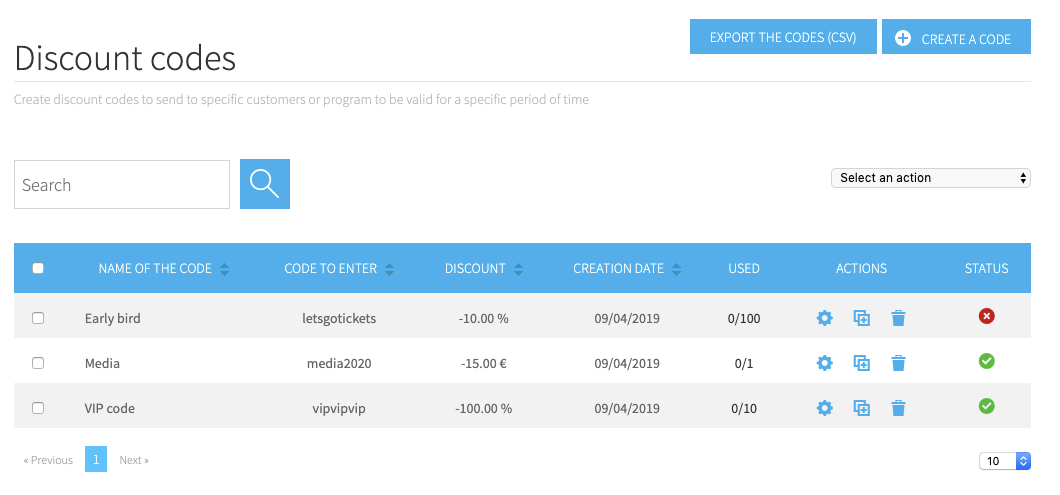
- Actions column: use the icons on the right of each discount code to edit it (star wheel), duplicate it or delete it.
- Status column: Click on the green symbol to deactivate the use of a discount code.
Click on the tick boxes to the left of each code to apply an action to one or more codes using the drop-down list Select an action.
Each use of the code will be detailed in your customer database export in csv format.
From the menu Attendees > Manage attendees > Download CSV format, a file opens in excel and outlines a summary of each order: First name, last name, email, responses to the form, etc. If a buyer applies a discount at the time of purchase, the code they used will be specified in the “Discount code” column.
3. Buyer experience
The buyer will need to apply the discount code right after choosing the ticket type by clicking on the button “Do you have a discount code? Click here."
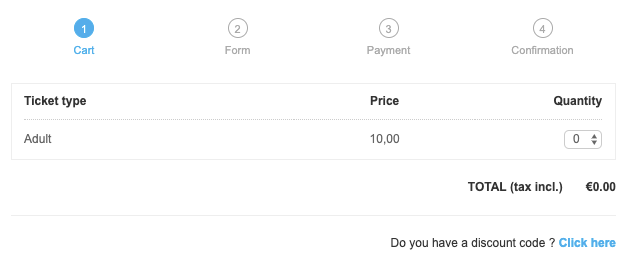
We recommend that you add a note on how to use discount codes on your website or minisite when you share the discount codes.
Example:
If you have a discount code, we recommend that you follow these steps:
1. Select the number of tickets you would like to order
2. Enter your discount code in the dedicated space at the bottom of the screen – please note that codes are case sensitive
3. Click on "Apply", the amount of your order is updated